PowerPoint 2010の新機能を使った興味深いビデオが公開されています。
オートシェイプ・図形を使ってアイコンを作成するという内容のビデオです。
「Shape Union」「Shape Sbstract」などの、PowerPoint 2010で新たに用意されたコマンドを使い、図形を整形してアイコンが作られています。
このビデオを参考に、私がPowerPoint 2010で作成したのが、以下のアイコン(図形)です。

▼サンプルファイル(003725.pptx 39KByte)ダウンロード
作成した図形を、Excel 2003に貼り付けたファイルを用意しましたので、PowerPointをお持ちでない方は以下のファイルでご確認ください。
はじめて作業したので10分程度かかりましたが、慣れればもっと早く、5分を切るくらいの時間でできそうに感じています。
この方法を使ってアイコンを作成するには、まずコマンドを表示させなければなりません。
以下のビデオでは、タブにコマンドを表示する方法が紹介されています。
私の場合はクイックアクセスツールバーにコマンドを登録しました。クイックアクセスツールバー上で右クリック
↓
ショートカットメニュー[クイックアクセスツールバーのユーザー設定]を選択
↓
[PowerPointのオプション]ダイアログ
−[クイックアクセスツールバー]
−[コマンドの選択]欄で
「リボンにないコマンド」を選択
↓
[図形の型抜き/合成]
[図形の重なり抽出]
[図形の接合]
[図形の単純型抜き]
[図形の合成]
を選択して[追加]ボタンをクリック
↓
[PowerPointのオプション]ダイアログ
−[OK]ボタンをクリック
[図形の型抜き/合成]
[図形の重なり抽出]
[図形の接合]
[図形の単純型抜き]
[図形の合成]
コマンドは、[PowerPointのオプション]ダイアログ−[クイックアクセスツールバー]−[コマンドの選択]欄の下図のような位置にあります。
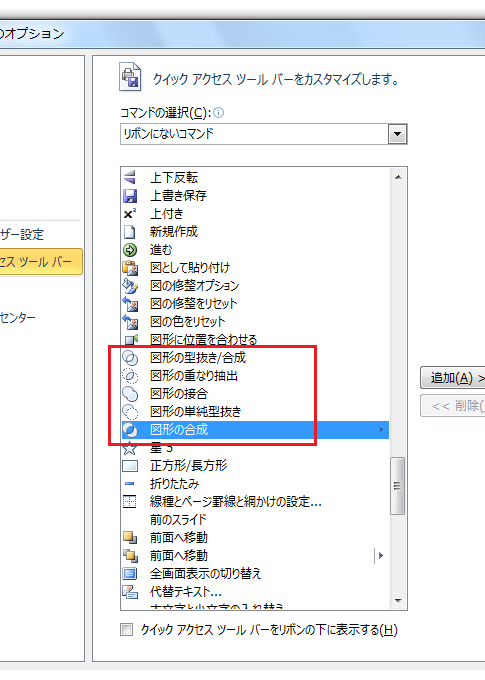
一旦一番下までスクロールしてから少し上に戻すほうが、早くみつけらるんじゃないかと思います。
ビデオの中で「Shape Union」と呼ばれているのが「図形の接合」、「Shape Subtract」と呼ばれているのが「図形の単純型抜き」です。
[図形の型抜き/合成]
[図形の重なり抽出]
[図形の接合]
[図形の単純型抜き]
[図形の合成]
は全部登録しなくても必要なものだけでいいでしょう。
ちなみに先のアイコンを作成するのに私は、[図形の接合]と[図形の単純型抜き]だけを使いました。
[図形の合成]コマンドを選択すると下図のように
[図形の型抜き/合成]
[図形の重なり抽出]
[図形の接合]
[図形の単純型抜き]
コマンドがプルダウン表示されますから、どれをよく使うかよくわからないという場合、まずは[図形の合成]だけをクイックアクセスツールバーやリボンに登録するといいかもしれません。
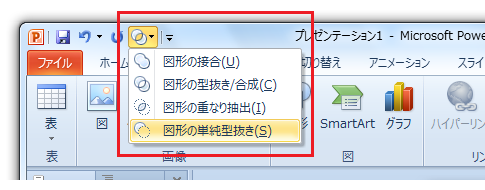
なお、これらのコマンド、Word 2010やExcel 2010には存在していません。あくまでPowerPoint 2010だけに用意されたコマンドです。
Home » Office 2010(オフィス2010)の使い方 » PowerPoint2010の図形の合成でアイコンを作成する
 『インストラクターのネタ帳』では、2003年10月からMicrosoft Officeの使い方などを紹介し続けています。
『インストラクターのネタ帳』では、2003年10月からMicrosoft Officeの使い方などを紹介し続けています。










