対象:Word2010, Excel2010, PowerPoint2010
「エクセル2010 PDF 変換方法」
「ワード2010 PDF 作成したい」
といった検索が行われているのを見かけることがあります。
ExcelやWord 2010から、PDFファイルを変換する方法を探している方による検索です。
[スポンサードリンク]
Office 2010では、以下の手順でPDFファイルを作成できます。
▼操作手順:PDFファイルを作成する
[ファイル]タブ
-[保存と送信]をクリック
↓
[ファイルの種類]欄
-[PDF/XPSドキュメントの作成]をクリック
↓
[PDF/XPSドキュメントの作成]欄
-[PDF/XPSの作成]ボタンをクリック
↓
[PDFまたはXPS形式で発行]ダイアログ
-[ファイルの種類]欄で「PDF(*.pdf)」を選択
↓
[PDFまたはXPS形式で発行]ダイアログ
で保存先フォルダなどを指定後[発行]ボタンをクリック
[ファイル]タブ
-[保存と送信]をクリック
↓
[ファイルの種類]欄
-[PDF/XPSドキュメントの作成]をクリック
↓
[PDF/XPSドキュメントの作成]欄
-[PDF/XPSの作成]ボタンをクリック
↓
[PDFまたはXPS形式で発行]ダイアログ
-[ファイルの種類]欄で「PDF(*.pdf)」を選択
↓
[PDFまたはXPS形式で発行]ダイアログ
で保存先フォルダなどを指定後[発行]ボタンをクリック
ユーザーインターフェースからすると、Microsoftとしては上記の操作を推奨していると感じられますが、動作が多い点がちょっと気になります。
[ファイル]タブ-[保存と送信]をクリックして、[ファイルの種類]欄-[PDF/XPSドキュメントの作成]をクリックすると、下図のような[PDF/XPSの作成]ボタンが見えてきます。
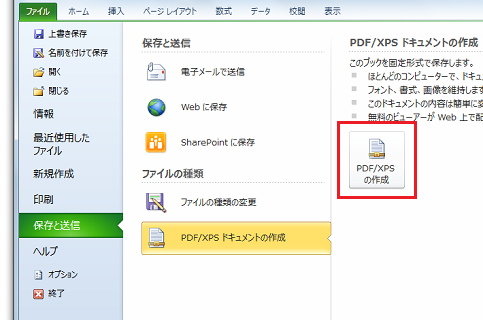
ここからの流れがスマートならいいのですが、結局、昔ながらの[名前を付けて保存]ダイアログの変形版である[PDFまたはXPS形式で発行]ダイアログが表示され、PDFにするには[ファイルの種類]欄で「PDF(*.pdf)」を選択する必要があります。
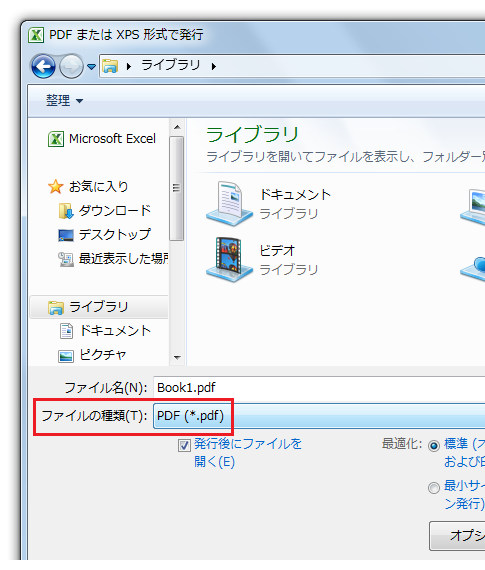
▼操作手順:PDFファイルを作成する
[ファイル]タブ
-[名前を付けて保存]をクリック
↓
[名前を付けて保存]ダイアログ
-[ファイルの種類]欄で「PDF(*.pdf)」を選択
↓
[名前を付けて保存]ダイアログ
で保存先フォルダなどを指定後[保存]ボタンをクリック
[ファイル]タブ
-[名前を付けて保存]をクリック
↓
[名前を付けて保存]ダイアログ
-[ファイルの種類]欄で「PDF(*.pdf)」を選択
↓
[名前を付けて保存]ダイアログ
で保存先フォルダなどを指定後[保存]ボタンをクリック
特に、Microsoft Officeの操作に慣れている方の場合、いきなり[名前を付けて保存]ダイアログを表示する操作のほうが、おすすめしやすく感じます。
[名前を付けて保存]ダイアログは、ショートカットキー[F12]で簡単に表示できますし。
Office 2010でPDFファイルの作成をご存じなかった方は、一度ご確認ください。
[スポンサードリンク]
Home » Office 2010(オフィス2010)の使い方 » Office2010でPDFに変換する・PDFファイルを作成する
 『インストラクターのネタ帳』では、2003年10月からMicrosoft Officeの使い方などを紹介し続けています。
『インストラクターのネタ帳』では、2003年10月からMicrosoft Officeの使い方などを紹介し続けています。










