対象:PowerPoint2002, PowerPoint2003, PowerPoint2007, PowerPoint2010
「win7 上付き文字のやり方 パワーポイント」
という検索が行われているのに気づきました。
Windows 7上で動いているPowerPointで、上付き文字を設定する方法を探している方による検索です。
OSのバージョンと、アプリケーションのバージョンの区別がついてらっしゃらない、ちょっと残念な検索です。(こういう方が少なくないのが現実です。)
おそらく、元々2003以前のPowerPointを使っていて、最近PowerPoint 2010または2007に乗り換え、ユーザーインターフェースの違いから操作に戸惑ってらっしゃる方ではないかと推測しています。
[スポンサードリンク]
PowerPoint 2010・2007で、リボンから上付き文字を設定するには以下の手順で操作してください。
▼操作手順:上付き文字を設定する
上付き文字を設定したい文字を選択
↓
[ホーム]タブ
−[フォント]グループ
−[フォント]ボタンをクリック
↓
[フォント]ダイアログ
−[フォント]タブをクリック
↓
[文字飾り]欄
−[上付き]チェックボックスをOnに
↓
[フォント]ダイアログ
−[OK]ボタンをクリック
上付き文字を設定したい文字を選択
↓
[ホーム]タブ
−[フォント]グループ
−[フォント]ボタンをクリック
↓
[フォント]ダイアログ
−[フォント]タブをクリック
↓
[文字飾り]欄
−[上付き]チェックボックスをOnに
↓
[フォント]ダイアログ
−[OK]ボタンをクリック
[ホーム]タブ−[フォント]グループ−[フォント]ボタンというのは、Office 2010・2007を使い慣れていない方の場合、戸惑ってしまうかもしれませんが下図の赤線で囲った部分です。
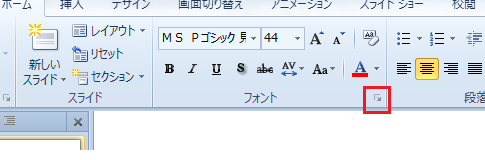
PowerPoint 2010・2007の[フォント]ダイアログは下図のような状態になっています。
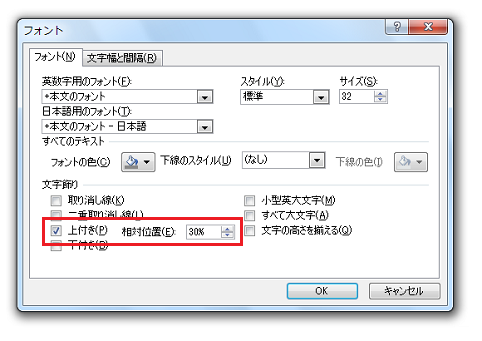
[上付き]チェックボックスの隣にある[相対位置]欄の数値を変更することで、どれくらい上に表示するのかを指定することもできます。
なお頻繁にPowerPointで上付き文字を利用するのなら、既にご紹介しているショートカットキー[Ctrl]+[Shift]+[;]を利用するほうが便利だと思います。
[スポンサードリンク]
- Newer:百万円・千円単位の表示を元に戻す
- Older:Alt+Enterで行の高さが自動調整されない
Home » Office 2010(オフィス2010)の使い方 » PowerPoint2010で上付き文字を設定する
 『インストラクターのネタ帳』では、2003年10月からMicrosoft Officeの使い方などを紹介し続けています。
『インストラクターのネタ帳』では、2003年10月からMicrosoft Officeの使い方などを紹介し続けています。










