対象:PowerPoint2010, PowerPoint2013, Windows版PowerPoint2016
Office 2003までの[図表]機能が拡張されて実装された、2007からの[SmartArt]は、
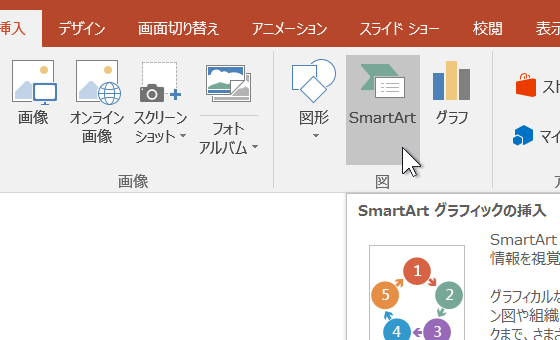
それなりに便利な機能です。
ですが、凝った図表を描こうとすると、細かな部分で不満も出てきます。
細かな部分にこだわる結果、SmartArtに頼るのをあきらめ、図形(2003までのオートシェイプ)を使って、ゼロから図表を作成している方もいらっしゃるようです。
そんな現場の要望を反映してか、2010からは、SmartArtを図形に変換することができるようになっています。
[スポンサードリンク]
リボンからSmartArtを図形に変換する
2010以降のPowerPointでは、以下の操作でSmartArtを図形に変換することができます。
▼操作概要:SmartArtを図形に変換する
[SmartArtツール]
-[デザイン]タブ
-[リセット]グループ
-[変換]ボタン
-[図形に変換]をクリック
[SmartArtツール]
-[デザイン]タブ
-[リセット]グループ
-[変換]ボタン
-[図形に変換]をクリック
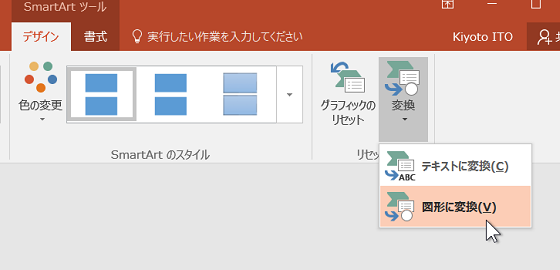
[リセット]グループ-[変換]ボタンは、SmartArtを選択すると自動的に表示される、[SmartArtツール]-[デザイン]タブの右端のほうにあります。
SmartArtに満足できず、[図形]機能を使って図表を描く場合に、満足できないながらもSmartArtで作った図表を元にするほうが、作業が少なくて済むケースもあるでしょう。そのような場合にこの[図形に変換]機能を試してみる価値はありそうです。
ショートカットメニューからSmartArtを図形に変換する
ショートカットメニューにも[図形に変換]コマンドは用意されています。
▼操作手順:SmartArtを図形に変換する
SmartArt内で右クリック
↓
表示されたショートカットメニューから[図形に変換]をクリック
SmartArt内で右クリック
↓
表示されたショートカットメニューから[図形に変換]をクリック
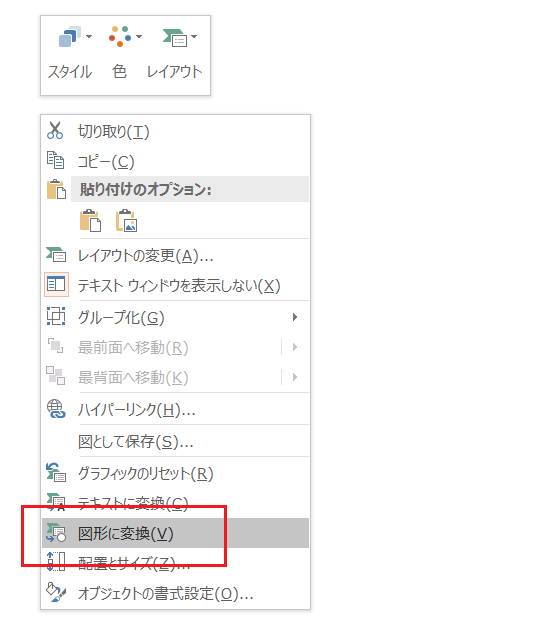
2010以降のPowerPointをお使いの方で、SmartArtに満足できず、結局[図形]機能で図表を作成する場合に、一度ご確認ください。
[スポンサードリンク]
Home » Office 2010(オフィス2010)の使い方 » PowerPoint 2010・2013・2016でSmartArtを図形に変換する
 『インストラクターのネタ帳』では、2003年10月からMicrosoft Officeの使い方などを紹介し続けています。
『インストラクターのネタ帳』では、2003年10月からMicrosoft Officeの使い方などを紹介し続けています。










