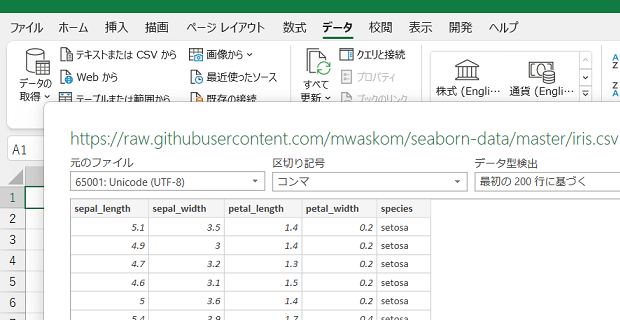
一番Python in Excelらしいと感じるサンプルについて、以下のような記事を書いてきました。
次に試すべきは、Power Query(パワークエリ)でデータを取得して、Python in Excelでペアプロットを作成する操作でしょう。
Python in Excelではload_datasetが使えない
Jupyter Notebookなどでアヤメデータのpairplotを作成する場合、最初にseabornのload_dataset関数を使ってデータを読み込ます。
そのような一般にPythonで行われるデータの読み込みが、Python in Excelではできません。
仮に、
df = sns.load_dataset('iris')
をPython in Excelで実行しても
URLError: <urlopen error Tunnel connection failed: 400 Bad Request>
という#PYTHON!エラーが発生してしまいます。
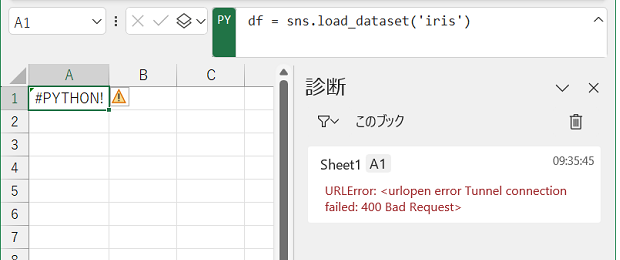
Python in Excelでは、別の方法でデータを読み込む必要があります。
現時点でMicrosoftが推奨しているのは、Power Query(パワークエリ)です。
Power Quryでアヤメデータを読み込む
Power Queryをご存じない方の場合、以下のような手順でExcelの新規ワークシート上にデータを読み込むのがおすすめです。
github上のアヤメデータをブラウザなどで表示しURLをコピーしておく
↓
Excelの[データ]タブ-[データの取得と変換]-[Webから]ボタンをクリック
↓
表示された
[Webから]ダイアログボックスの[URL]欄に、コピーしておいた
「https://github.com/mwaskom/seaborn-data/raw/master/iris.csv」
を貼り付けてから[OK]
↓
表示された画面で[読み込み]ボタンをクリック
具体的な操作手順は以下のとおりです。
アヤメデータのURLをコピー
フィッシャーのアヤメデータはネット上にいくつか存在しますが、ここではseabornの公式サイトに
Use get_dataset_names() to see a list of available datasets.
Parameters:
namestr
Name of the dataset ({name}.csv on https://github.com/mwaskom/seaborn-data).
明示されているgithubから取得します。
「GitHub - mwaskom/seaborn-data: Data repository for seaborn examples」下の、「seaborn-data/iris.csv at master」から、フィッシャーのアヤメデータ(https://raw.githubusercontent.com/mwaskom/seaborn-data/master/iris.csv)を取得できます。
このURLを手入力しても、間違えてしまう可能性が高いので、一旦ブラウザで
https://raw.githubusercontent.com/mwaskom/seaborn-data/master/iris.csvを表示するなどしておいて、このURLをコピーしておきます。
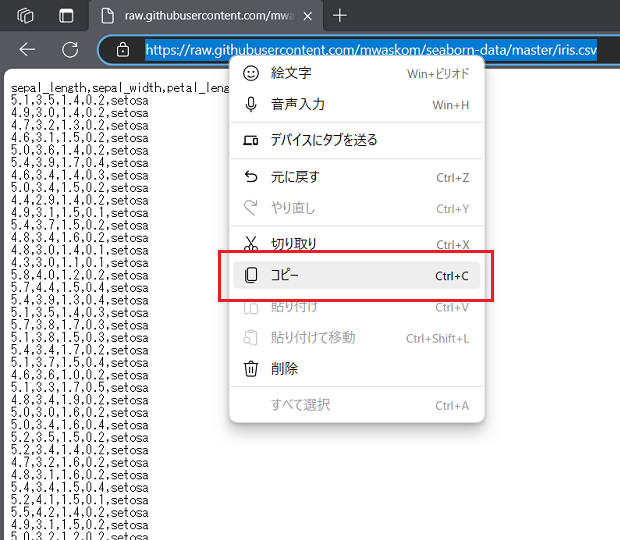
Power Queryでアヤメデータを読み込む
URLをコピーできたら、Power Queryを使ったデータ読み込みを開始します。
Excelの[データ]タブ-[Webから]ボタンや、
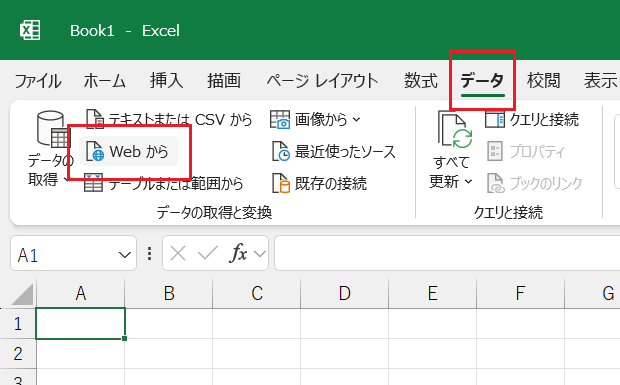
[データ]タブ-[データの取得]-[その他のデータソースから]-[Webから]をクリックして、
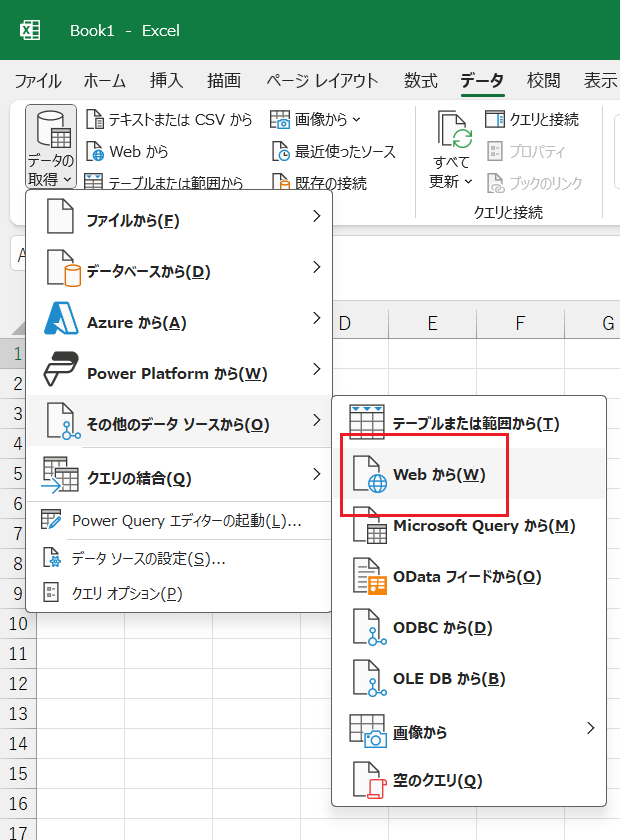
表示された[Webから]ダイアログボックスの[URL]欄をアクティブにしておいて、[Ctrl]+[V]などで、先ほどコピーしておいたURLを貼り付け、
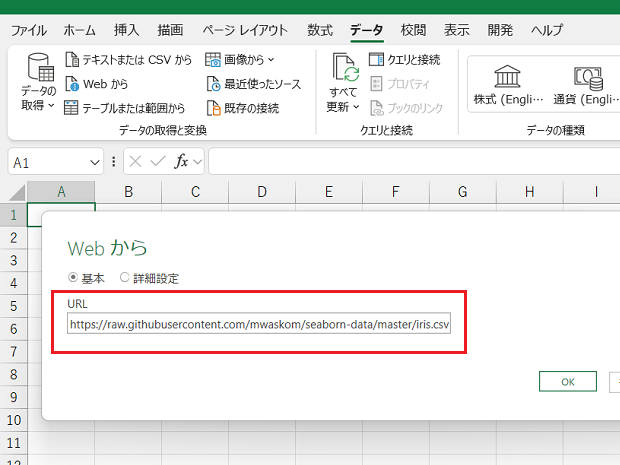
[OK]をクリックすると、下図のような画面が表示されますから、
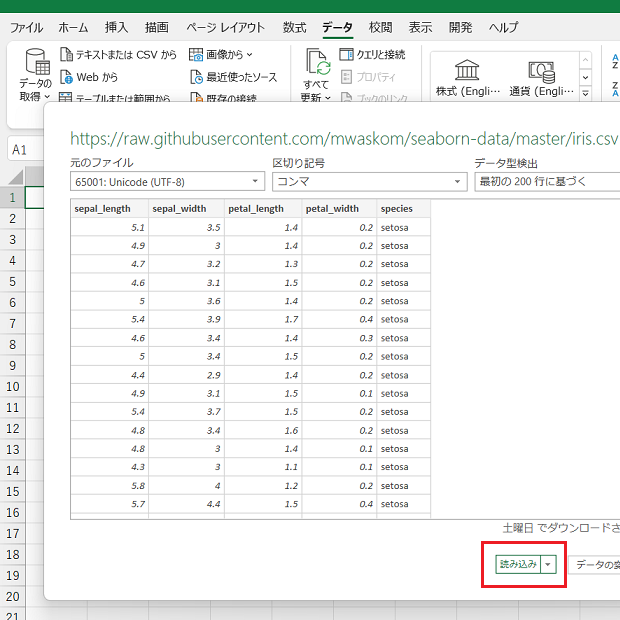
右下の[読み込み]ボタンをクリックすると、下図のようにgithub上のアヤメデータがExcelに読み込まれます。
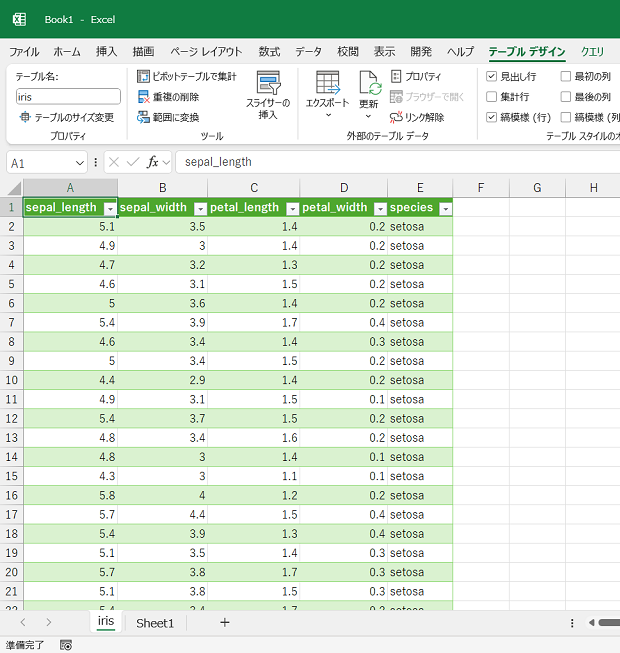
Jupyter上でなら「sns.load_dataset('iris')」で済みますが、Power Queryを使う場合、以上のような手順が必要なことが課題だと感じます。
Power Queryでアヤメデータの読み込みができたら、Python in Excelの操作です。
Power Queryで取得したデータからペアプロットを作成する
ここではPower Queryで読み込んだデータから、DataFrameをG1セルに作成して、G2セルにペアプロットを作成してみます。
まず、G1セルがアクティブな状態で、ショートカットキー[Ctrl]+[Alt]+[Shift]+[P]などを使ってPythonモードにして、
df = xl("iris[#すべて]", headers=True)
を入力します。
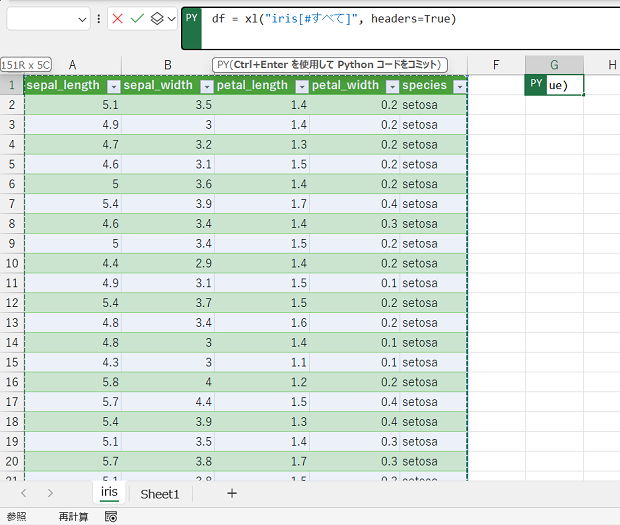
[Ctrl]+[Enter]でPythonコードの入力を確定し、少し待つとクラウドで処理され下図のようにDataFrameが作成されます。
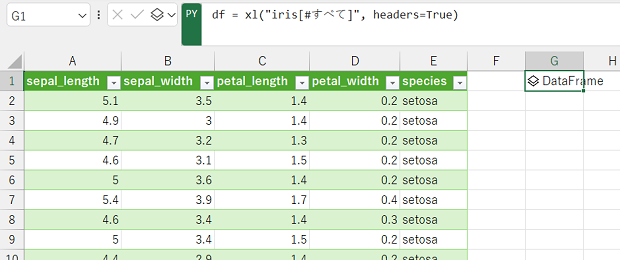
つづいて、ペアプロットの作成です。
G2セルをアクティブにして
sns.pairplot(df)
を入力し[Ctrl]+[Enter]で確定して少し待つと、
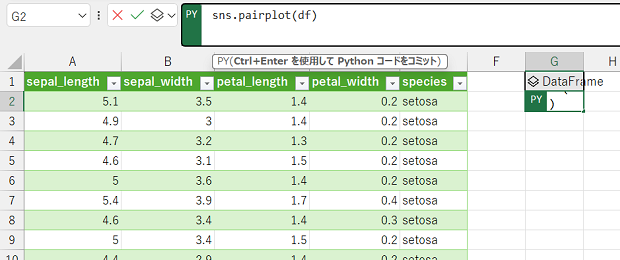
下図のように「Image」と表示されます。
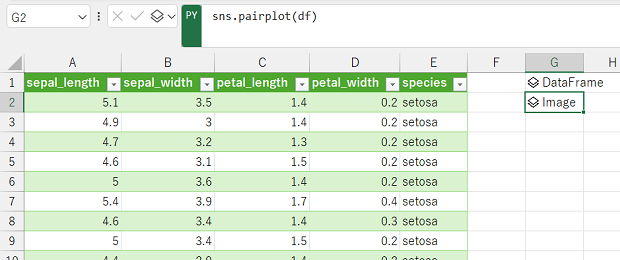
ショートカットキー[Ctrl]+[Alt]+[Shift]+[M]などで[Pythonオブジェクト]から[Excelの値]に変換すると下図のように、ペアプロットがG2セル内に表示されます。
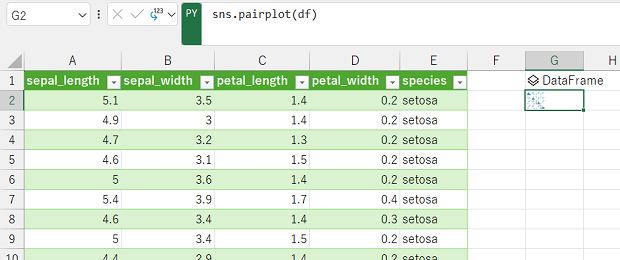
このままではよく見えませんから、G2セルからK19セルあたりまで選択して、
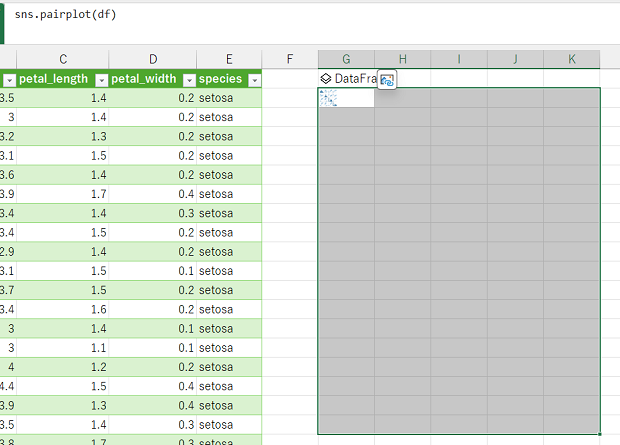
セル結合を行うと、Python in Excelのサンプルと同様のペアプロットが表示されます。
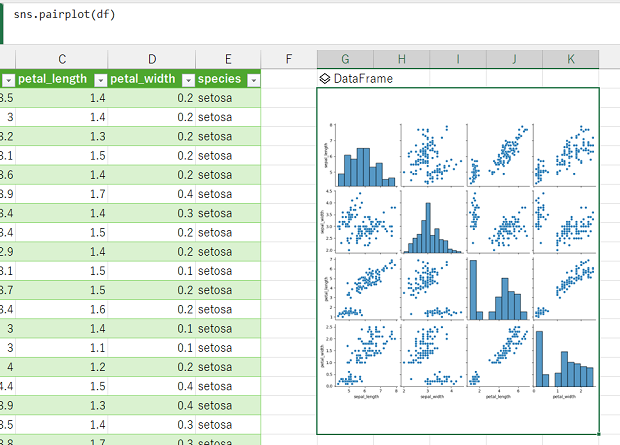
最終更新日時:2023-10-10 16:08
- Newer:表示倍率変更のショートカットキーがPython in Excelのおかげで覚えやすくなった
- Older:Copilot in Windowsのタスクバーボタンは非表示にしてショートカットキーで表示
Home » Python » Python in Excelの使い方 » Power Queryで取得したデータからPython in Excelのペアプロットを作成する
 『インストラクターのネタ帳』では、2003年10月からMicrosoft Officeの使い方などを紹介し続けています。
『インストラクターのネタ帳』では、2003年10月からMicrosoft Officeの使い方などを紹介し続けています。










