動作検証バージョン:Windows 11 Home + 64bit Excel バージョン 2311(ビルド17005.20000クイック実行)ベータチャネル
Python in Excelで、何らかのエラーが発生したときなどに、下図のような[診断]作業ウィンドウが自動的に表示されます。
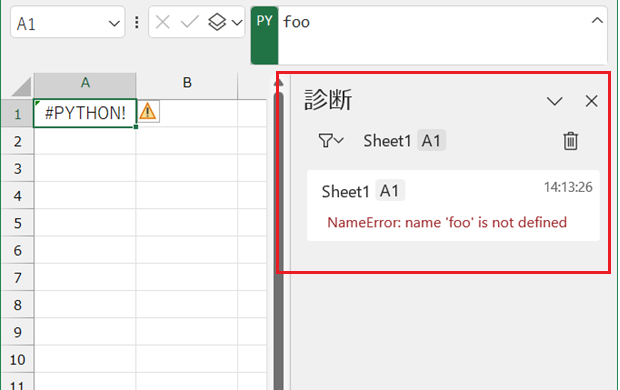
※上図は、PythonモードのA1セルに未定義の変数「foo」がいきなり使われたためにエラーが発生した状態です。
[スポンサードリンク]
診断ウィンドウを自動的に表示させないようにする
この[診断]作業ウィンドウは、基本的には自動的に表示されますが、下図のような[自動的に表示]チェックボックスをOffの状態にすることで、
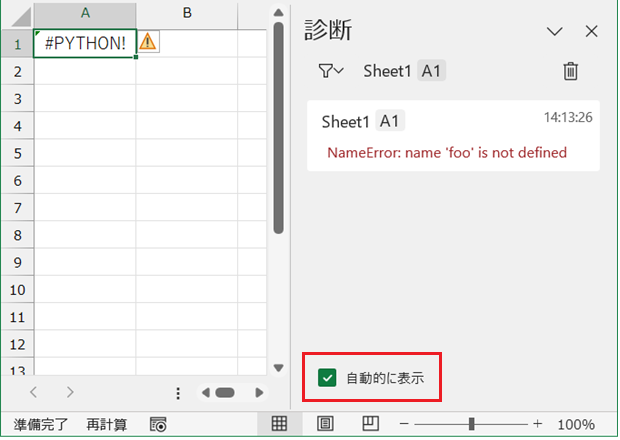
自動的には表示されないようにすることも可能です。
[自動的に表示]チェックボックスをOffにした後に、再度Onの状態に戻すにはどこから操作すればいいのかを探してしまう方がいらっしゃるように想像しています。
- Python in Excelの式は「Z」を書くように、左から右、上から下に評価される
- Python in Excelはベータ版なのでエラーも変更される
- Python in Excelでセル出力するのにprint関数はいらない
診断ウィンドウを自動的に表示する設定変更
以下の設定変更を行えば、[診断]作業ウィンドウが自動的に表示されるようになります。
▼操作概要:Python in Excelの[診断]ウィンドウを自動的に表示させる
[Excelのオプション]ダイアログボックス
-[詳細設定]
-[次のブックを計算するとき]欄の
[Pythonの診断ウィンドウを自動的に表示]チェックボックスをOnにする
[Excelのオプション]ダイアログボックス
-[詳細設定]
-[次のブックを計算するとき]欄の
[Pythonの診断ウィンドウを自動的に表示]チェックボックスをOnにする
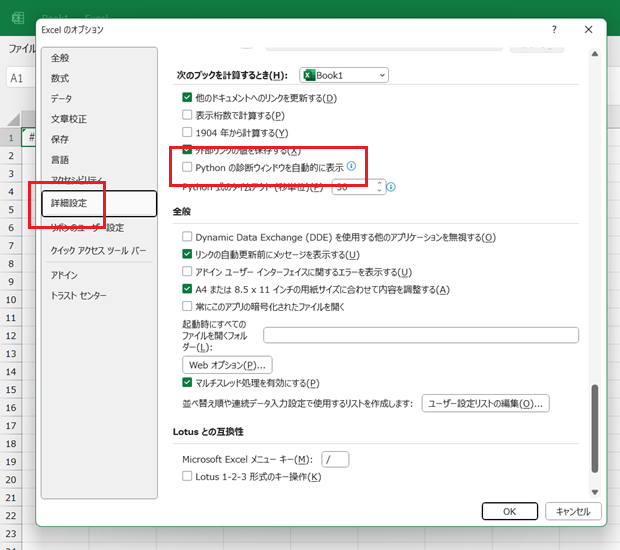
[Pythonの診断ウィンドウを自動的に表示]チェックボックスは、[Excelのオプション]ダイアログボックス-[詳細設定]のかなり下の方にあり、一旦一番下までスクロールしてから少し上に戻すと見つけやすいのではないかと思います。
[Excelのオプション]ダイアログボックスの表示は、アクセスキー[Alt]→[T]→[O]がおすすめです。
最終更新日時:2023-10-26 16:05
[スポンサードリンク]
Home » Python » Python in Excelの使い方 » Python in Excelの診断ウィンドウが自動的に表示されなくなった場合には
 『インストラクターのネタ帳』では、2003年10月からMicrosoft Officeの使い方などを紹介し続けています。
『インストラクターのネタ帳』では、2003年10月からMicrosoft Officeの使い方などを紹介し続けています。










