動作検証バージョン:Windows 11 Home + 64bit Excelバージョン 2309(ビルド16811.20004クイック実行)
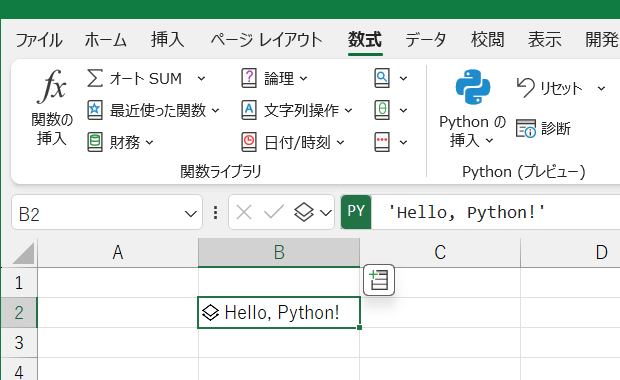
「Python in Excel」で、Pythonモードにする方法はいくつかありますので、まとめておきます。
[スポンサードリンク]
リボンのPythonの挿入ボタンからPythonモードにする
もっとも初心者向けなのは、リボンのボタンから操作する方法でしょう。
▼操作概要:ExcelをPythonモードにする
[数式]タブ-[Pythonの挿入]ボタン
または
[数式]タブ-[Pythonの挿入]ボタン-[カスタムPython数式]
をクリックする
[数式]タブ-[Pythonの挿入]ボタン
または
[数式]タブ-[Pythonの挿入]ボタン-[カスタムPython数式]
をクリックする
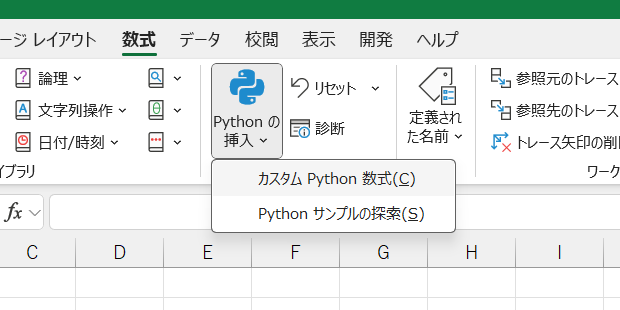
キーボード入力でPythonモードにする
一番使われそうなのがキーボード入力でしょうか。
▼操作概要:ExcelをPythonモードにする
キーボードで
=py(
と入力する
または
=py
まで入力後[Tab]キーを押す
キーボードで
=py(
と入力する
または
=py
まで入力後[Tab]キーを押す
私は「=py(」で慣れてしまったのですが、「=py」→[Tab]のほうが便利そうです。
ショートカットキーでPythonモードにする
ショートカットキーも用意されています。
▼操作概要:ExcelをPythonモードにする
セルがアクティブな状態で
[Ctrl]+[Alt]+[Shift]+[P]
を押す
セルがアクティブな状態で
[Ctrl]+[Alt]+[Shift]+[P]
を押す
セル内にカーソルが入っている状態でも、ショートカットキー[Ctrl]+[Alt]+[Shift]+[P]で、Pythonモードになります。
[Ctrl]+[Alt]+[Shift]の3つを押しなれているならば、このショートカットキーも便利かもしれません。
- Python出力の「Pythonオブジェクト」と「Excelの値」を切り替えるショートカットキー
- 「Python in Excel」でワークシートは左から右に評価される
- 「Python in Excel」の式は「Z」を書くように、左から右・上から下に評価される>
最終更新日時:2023-09-07 12:45
[スポンサードリンク]
Home » Python » Python in Excelの使い方 » 「Python in Excel」でPythonモードにする方法
 『インストラクターのネタ帳』では、2003年10月からMicrosoft Officeの使い方などを紹介し続けています。
『インストラクターのネタ帳』では、2003年10月からMicrosoft Officeの使い方などを紹介し続けています。










