新しいWindowsパソコンを使い始めたとき、タスクバーの設定と同じくらい重要なのが、ウィンドウのスナップ設定です。
ウィンドウのスナップとは、[Windows]キーと矢印キーを押す等の操作をすると、アクティブなウィンドウが左半分や右半分などにピタッと表示される機能です。
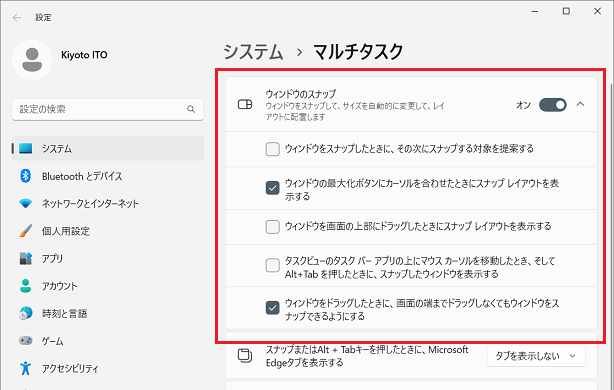
Windows 11で、私はウィンドウのスナップ機能を上図のように設定しています。
スナップ対象の提案
[Windows]キー+矢印キーなどでスナップ操作をしたときに、下図のように次にどのウィンドウをスナップするかデフォルトでは提案してくれます。
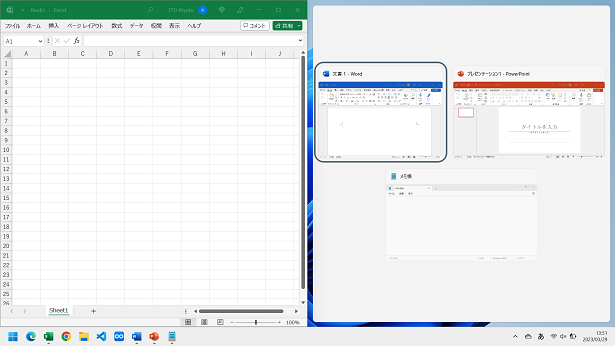
上図は、Excel・Word・PowerPoint・メモ帳が起動していて、Excelを左側にスナップした直後の様子です。
私の場合、提案されるスナップ対象から探すよりも、ショートカットキー[Alt]+[Tab]を使って選択するほうがストレスが少ないのでオフです。
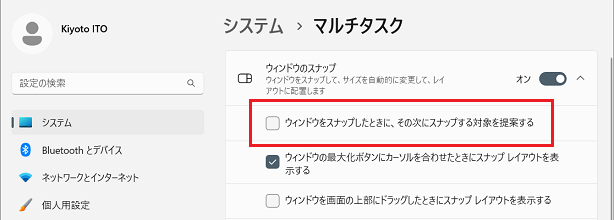
スナップレイアウトの提案
最大化ボタンの上にマウスポインタを移動すると、どうスナップするかを下図のように提案してくれます。
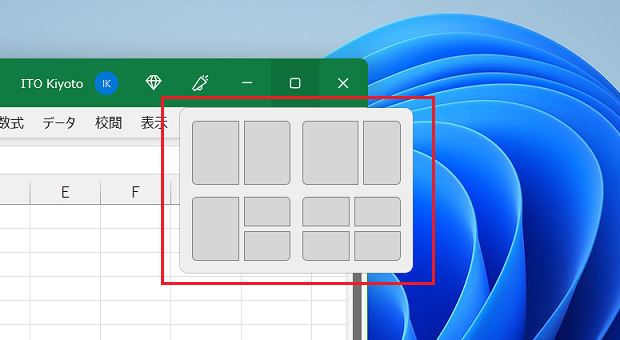
あまり便利そうには感じられないのですが、とりあえず下図のように[ウィンドウの最大化ボタンにカーソルを合わせたときにスナップレイアウトを表示する]のみオンの状態にして、
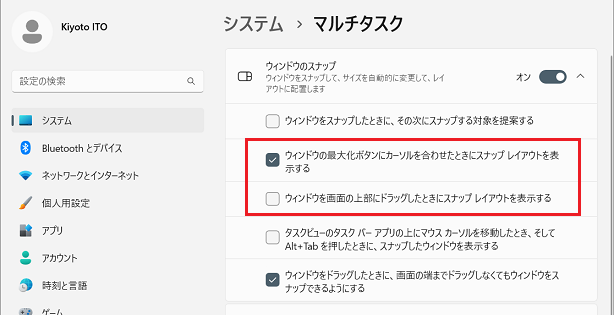
様子見です。
スナップ対象の提案をオフにしている自分ですから、使わないだろうなと思いつつも、ウィンドウを最大化するときには基本的にショートカットキー[Windows]+[↑]を使うため、[ウィンドウの最大化ボタンにカーソルを合わせたときにスナップレイアウトを表示する]がオンの状態でも、鬱陶しいと感じることもなさそうなので。
Alt+Tabでスナップしたウィンドウを表示する
たとえばExcel・PowerPoint・Wordが起動した状態で、Excelが左にPowerPointが右にスナップされているときに、ショートカットキー[Alt]+[Tab]を押すと下図のような状態になります。
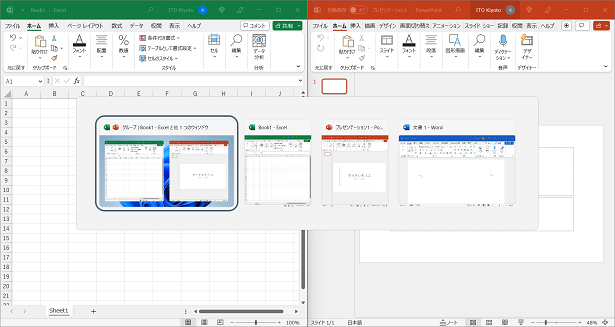
Excel・PowerPoint・Wordの他に、スナップ状態にあるExcelとPowerPointをグループにして表示されています。
Excel・PowerPoint・Wordといった個々のウィンドウと、グループ化された状態という情報の粒度が異なる選択対象が表示されるのは、自分にとってストレスなので、
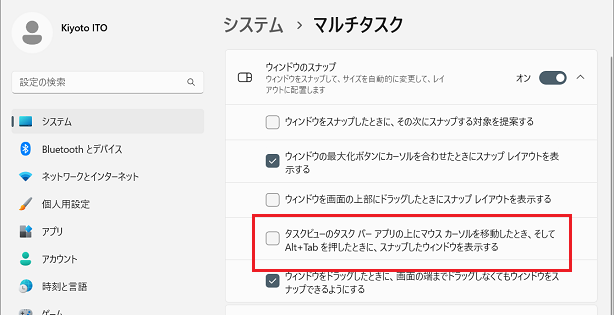
[タスクビューのタスクバーアプリの上にマウスカーソルを移動したとき、そしてAlt+Tabを押したときに、スナップしたウィンドウを表示する]はオフにしました。
ウィンドウのスナップ設定画面の表示方法
ウィンドウのスナップ設定画面はさまざまな手順で表示できますが、以下の手順で表示するのが、私のおすすめです。
[Windows]キーを押してからいきなり「ウィンドウのスナップ設定」と入力し始めると、下図のように
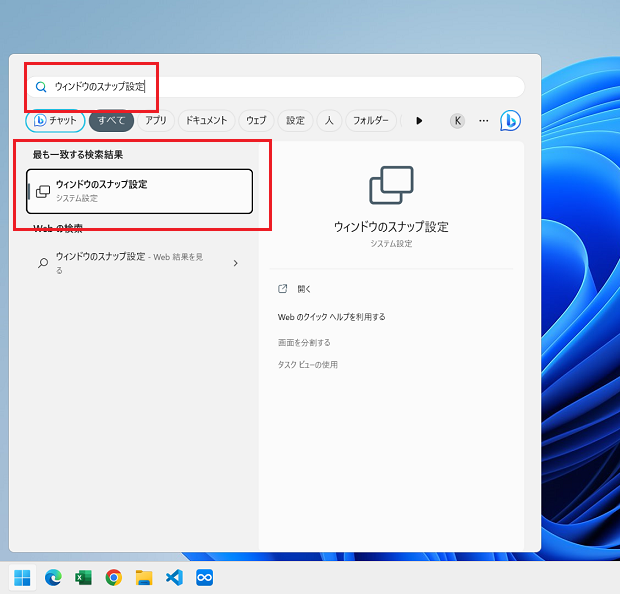
[最も一致する検索結果]欄に[ウィンドウのスナップ設定]が表示されます。
この状態で[Enter]キーを押すと、[設定]の[システム>マルチタスク]が表示され、一番上の[ウィンドウのスナップ]で、[オン/オフ]スイッチの右に表示されている[v]をクリックすると、
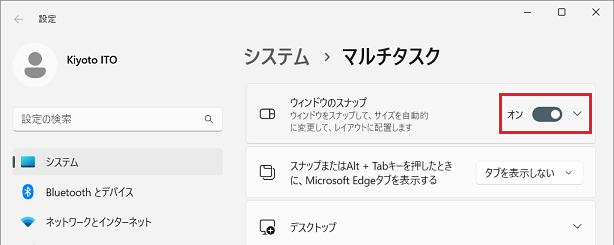
詳細設定が可能になります。
最終更新日時:2023-04-10 12:37
Home » Windows(ウィンドウズ)の使い方 » Windows 11(ウィンドウズイレブン)の使い方 » Windows11でウィンドウのスナップ設定はこんな感じに
 『インストラクターのネタ帳』では、2003年10月からMicrosoft Officeの使い方などを紹介し続けています。
『インストラクターのネタ帳』では、2003年10月からMicrosoft Officeの使い方などを紹介し続けています。










