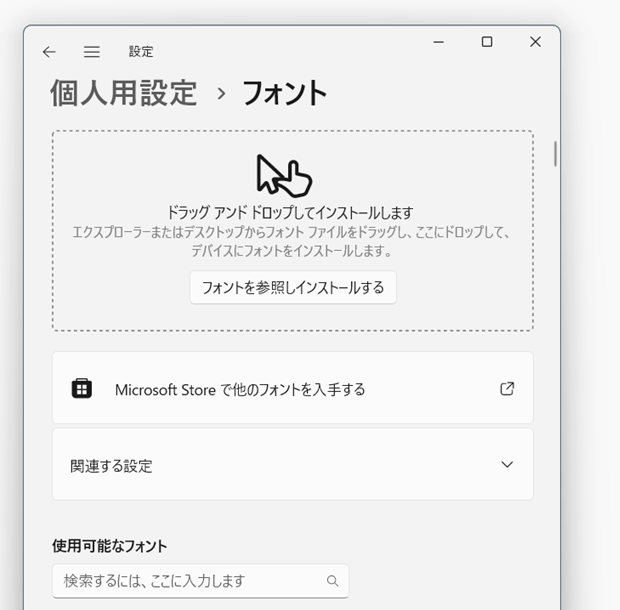
Windows 11で初めてフォントのインストールを行い、昔のWindowsよりも簡単に操作できることに驚かされました。
Windows 11でフォントをインストールする基本
Windows 11では、以下のようなドラッグアンドドロップ操作でフォントをインストールできます。
[個人用設定]-[フォント]画面の
「ドラッグアンドドロップしてインストールします」欄に
「.otf」などのフォントファイルをドラッグアンドドロップする
[個人用設定]-[フォント]画面の「ドラッグアンドドロップしてインストールします」欄とは、下図の赤線で囲ったあたりです。
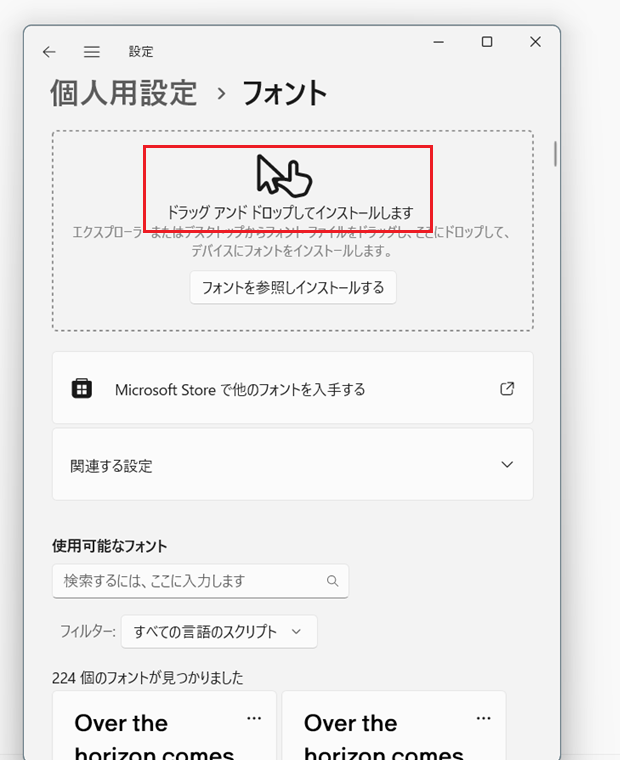
ここに拡張子「.otf」などのフォントファイルを、
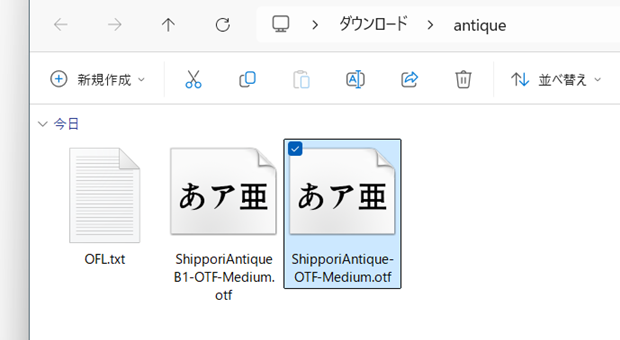
ドラッグアンドドロップするだけです。
フォントのインストール後の挙動
インストールが終わってから起動したアプリケーションで、インストールしたフォントが使えます。
例えば上記の例では漫画などで使いやすい「しっぽりアンチック」をインストールしており、インストールが終わってから起動したパワポで「しっぽりアンチックMedium」を指定すると下図のように、
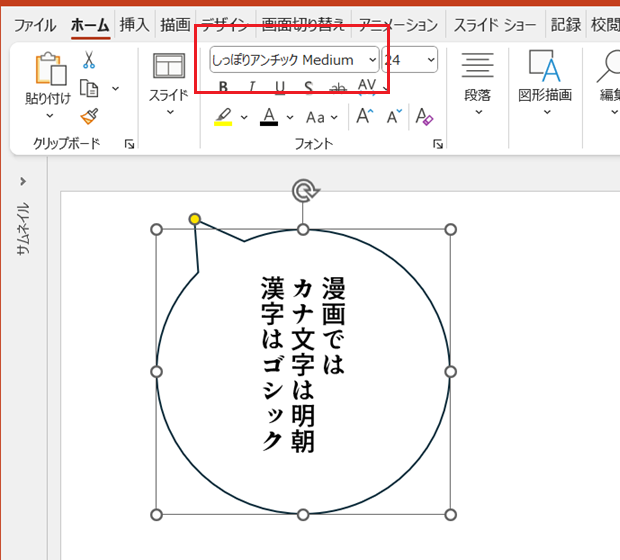
カナ文字は明朝、漢字はゴシックと漫画でよく使われる状態にすることができます。
[個人用設定]-[フォント]の表示方法
[個人用設定]-[フォント]画面の表示方法は、いくつもありますが以下の操作をおすすめします。
[Windows]キーを押して「font」と入力
↓
[最も一致する検索結果]に表示された
[フォント設定]をクリック ↓
カタカナの「フォント」ではなく、Alphabetで「font」と入力すれば、下図のように[最も一致する検索結果]に[フォント設定]が表示されます。
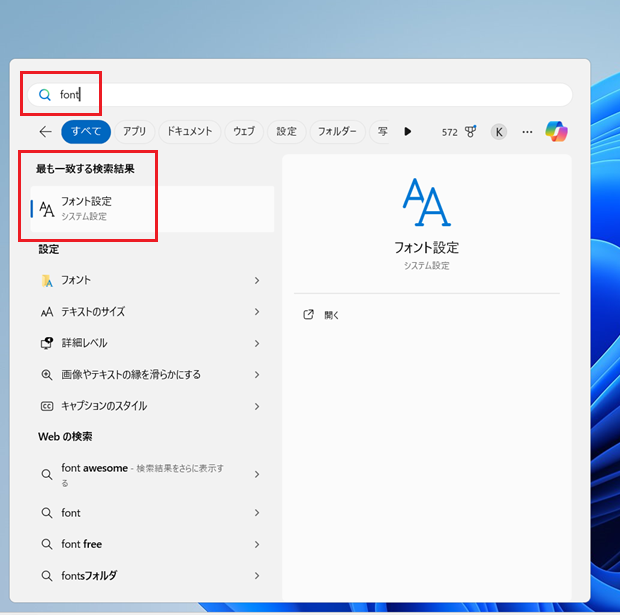
[個人用設定]-[フォント]画面を表示するには、ここからが簡単だと私は感じます。
最終更新日時:2025-01-07 12:54
- Newer:ファイル名に連番を振るVBScript
- Older:曇り空を青空に変更できるPhotoshopの[空を置き換え]
Home » Windows(ウィンドウズ)の使い方 » Windows 11(ウィンドウズイレブン)の使い方 » Windows11でフォントをインストールする
 『インストラクターのネタ帳』では、2003年10月からMicrosoft Officeの使い方などを紹介し続けています。
『インストラクターのネタ帳』では、2003年10月からMicrosoft Officeの使い方などを紹介し続けています。










