動作検証バージョン:Windows 11 Home バージョン22H2(OSビルド22621.2428 Windows Feature Experience Pack 1000.22674.1000.0)
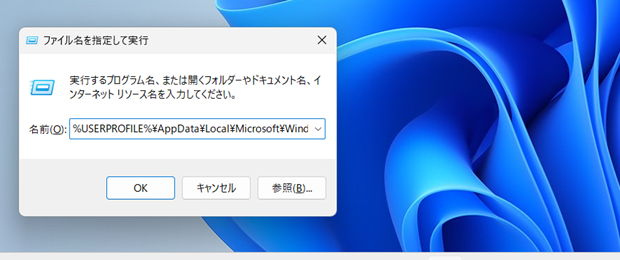
Windows 11ではデスクトップ上で右クリックして表示されるメニューの[個人用設定]から、背景画像や色などがひとまとまりになった、「テーマ」を設定できます。
[スポンサードリンク]
このテーマの保存場所・保存先のフォルダーを簡単に開く操作方法について備忘録を残しておきます。
Microsoft Storaから入手したテーマの保存先フォルダーを表示する
Microsoft Storaから入手したテーマの保存先フォルダーは、以下の操作で表示するのが私は簡単だと感じます。
▼操作方法:テーマの保存先フォルダーを開く
[Windows]キー+[R]キーを押す
↓
表示された[ファイル名を指定して実行]ダイアログボックスの[名前]欄に
%USERPROFILE%\AppData\Local\Microsoft\Windows\Themes
と入力して[Enter]キーを押す
[Windows]キー+[R]キーを押す
↓
表示された[ファイル名を指定して実行]ダイアログボックスの[名前]欄に
%USERPROFILE%\AppData\Local\Microsoft\Windows\Themes
と入力して[Enter]キーを押す
[ファイル名を指定して実行]ダイアログボックスの[名前]欄に入力するパスが、
%USERPROFILE%\AppData\Local\Microsoft\Windows\Themes
と長いため、入力すると下図のような状態になりますが、
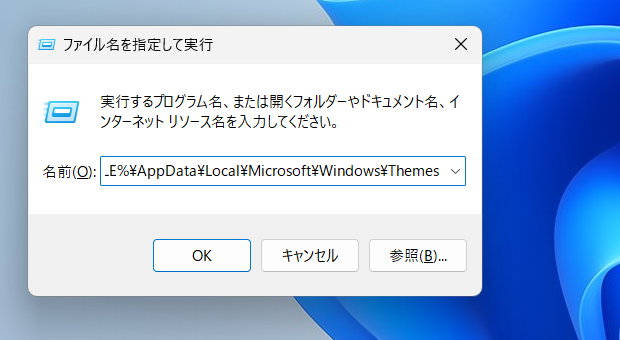
これで[Enter]キーを押したり[OK]ボタンを押すと、テーマの保存先フォルダーがエクスプローラーで開かれます。
インストール済テーマの保存先フォルダーを表示する
上記の操作で表示できるのは、Windows Storeから入手したテーマのフォルダーです。
元々Windows 11にインストールされているテーマのフォルダーの場合は、以下のパスを[ファイル名を指定して実行]ダイアログボックスに入力してください。
%SystemRoot%\Resources\Themes
また、ハイコントラスト用テーマの場合は以下のパスです。
%SystemRoot%\Resources\Ease of Access Themes
最終更新日時:2023-11-01 12:53
[スポンサードリンク]
- Newer:Pythonでbool型のTrueは数値の1と等価
- Older:Pythonで倍数判定を行うには
Home » Windows(ウィンドウズ)の使い方 » Windows 11(ウィンドウズイレブン)の使い方 » Windows11でテーマの保存場所を表示する
 『インストラクターのネタ帳』では、2003年10月からMicrosoft Officeの使い方などを紹介し続けています。
『インストラクターのネタ帳』では、2003年10月からMicrosoft Officeの使い方などを紹介し続けています。










