
タスクバーの設定やウィンドウのスナップ設定と同じくできるだけ早く設定したいのが、IMEのキー割り当ての変更です。
私の場合これまで、日本語入力の切り替えを行うキーを[変換]キーでオンになるように、[(Caps Lock) 英数]キーにオフを割り当ててきました。
Windows 11でIMEオン/オフのキー割り当てが簡単に
キーの割り当てを行うには、Windows 10まではダイアログボックスからダイアログボックスを表示して、大量の候補の中からキーを探す必要があり、少々面倒でした。
これが、Windows 11では変更になっています。
[時刻と言語]-[地域と設定]-[Microsoft IME]-[キーとタッチのカスタマイズ]設定画面で、
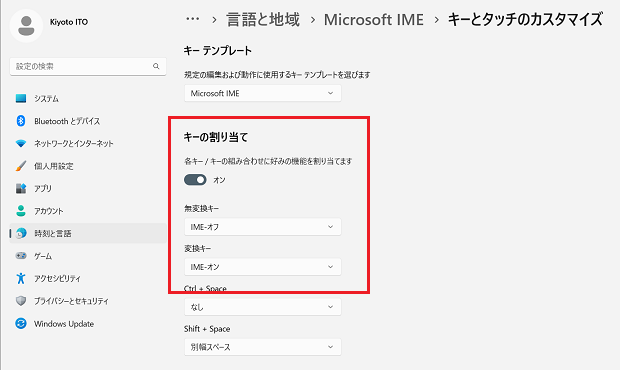
上図のように[キーの割り当て]オプションをオンの状態にすると、「無変換キー」「変換キー」等に、IME-オン・IME-オフを割り当てられるようになっています。
私の場合IMEをオフにする操作は、左手小指で[(Caps Lock) 英数]キーを押すのに慣れているのですが、この設定変更画面が用意されたということは[無変換]キーを割り当てている方が少なくないということでしょうから、左手親指で[無変換]キーを押す操作に慣れつつあるところです。
Windows 11でキーとタッチのカスタマイズ画面を表示する
[キーとタッチのカスタマイズ]画面を表示するには、以下の操作をおすすめします。
[Windows]キーを押す
↓
「ime」と入力する
↓
[最も一致する検索結果]または[設定]に表示された
[日本語IME設定]をアクティブにして[Enter]キーを押す
↓
[Microsoft IME]設定画面で[キーとタッチのカスタマイズ]をクリック
[Windows]キーを押すとスタートメニューが表示されるので、下図のように「ime」と入力すると、
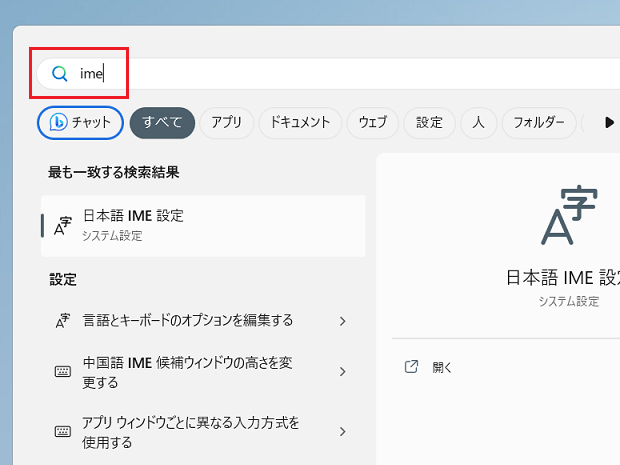
[最も一致する検索結果]または[設定]に[日本語IME設定]が表示されますから、[↓]キーを押してアクティブな状態にして

[Enter]キーを押すと、[Microsoft IME]設定画面が表示されるので
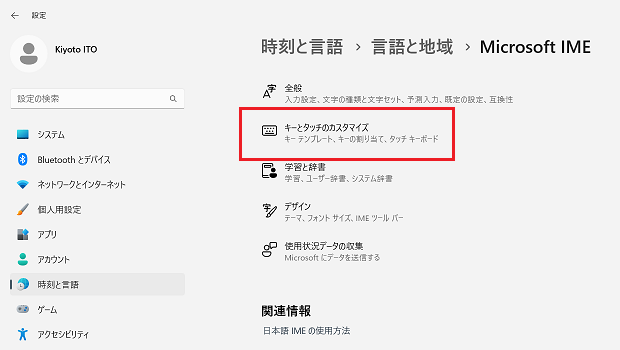
[キーとタッチのカスタマイズ]をクリックです。
最終更新日時:2023-04-10 14:08
Home » Windows(ウィンドウズ)の使い方 » Windows 11(ウィンドウズイレブン)の使い方 » Windows11でIMEオン/オフのキー割り当てが簡単になったので
 『インストラクターのネタ帳』では、2003年10月からMicrosoft Officeの使い方などを紹介し続けています。
『インストラクターのネタ帳』では、2003年10月からMicrosoft Officeの使い方などを紹介し続けています。










