動作検証バージョン:Windows 11 Home 22H2 (ビルド:22621.3880 Windows Feature Experience Pack 1000.22700.1020.0)
Windows 8のときに始まった、WindowsのUI(ユーザーインターフェース)の変更は、Windows 11でも中途半端な状態です。
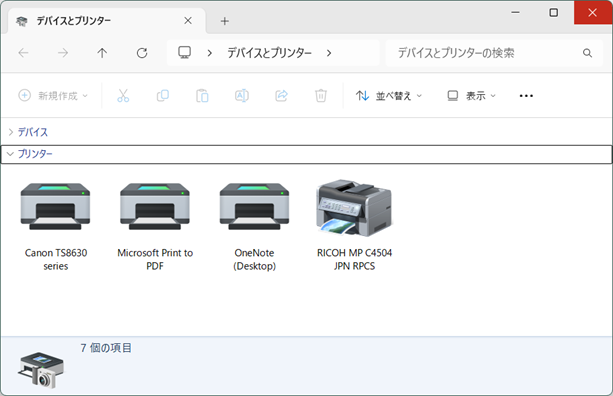
上図のような[デバイスとプリンター]を表示させるのに苦労したので、備忘録を残しておきます。
[スポンサードリンク]
[ファイル名を指定して実行]から[デバイスとプリンター]を表示する
[ファイル名を指定して実行]ダイアログボックスを使えるのならば、以下の操作が簡単です。
▼操作概要:デバイスとプリンターを表示する
[Win]キー+[R]キーを押す
↓
表示された[ファイル名を指定して実行]ダイアログボックスに
shell:::{A8A91A66-3A7D-4424-8D24-04E180695C7A}
と入力して[Enter]キーを押す
[Win]キー+[R]キーを押す
↓
表示された[ファイル名を指定して実行]ダイアログボックスに
shell:::{A8A91A66-3A7D-4424-8D24-04E180695C7A}
と入力して[Enter]キーを押す
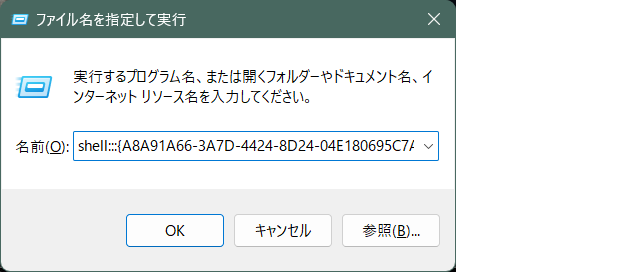
[ファイル名を指定して実行]ダイアログボックスに入力する
shell:::{A8A91A66-3A7D-4424-8D24-04E180695C7A}
は、覚えるのは大変なので、コピペするしかなさそうですが。
[スタート]から[デバイスとプリンター]を表示する
[スタート]から、[デバイスとプリンター]を表示することも、(一応)できます。
▼操作概要:デバイスとプリンターを表示する
[Windows]キーを押す
↓
「blue」と入力する
↓
[最も一致する検索結果]または[設定]に表示された
[Bluetoothとその他のデバイス]をアクティブにして[Enter]キーを押す
↓
[Bluetoothとデバイス]
-[その他のデバイスとプリンターの設定]をクリック
[Windows]キーを押す
↓
「blue」と入力する
↓
[最も一致する検索結果]または[設定]に表示された
[Bluetoothとその他のデバイス]をアクティブにして[Enter]キーを押す
↓
[Bluetoothとデバイス]
-[その他のデバイスとプリンターの設定]をクリック
[Windows]キーを押すとスタートメニューが表示されます。
「blue」あたりまで入力すれば、下図のように[最も一致する検索結果]欄にに[Bluetoothとその他のデバイス]が表示されますから、
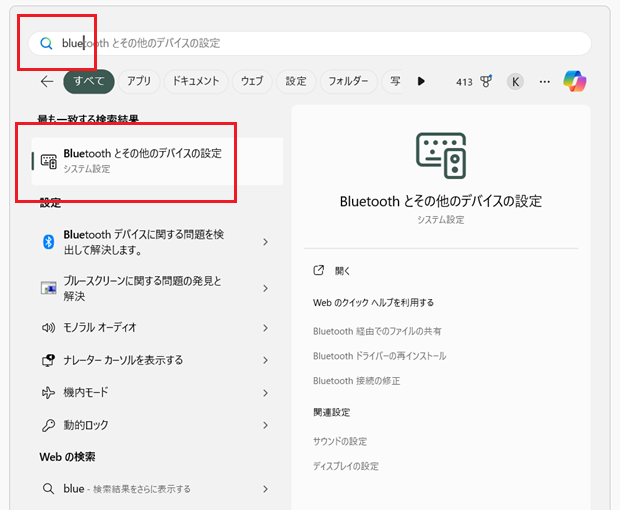
アクティブな状態で[Enter]キーです。
すると下図のような[Bluetoothとデバイス]ウィンドウが表示されます。
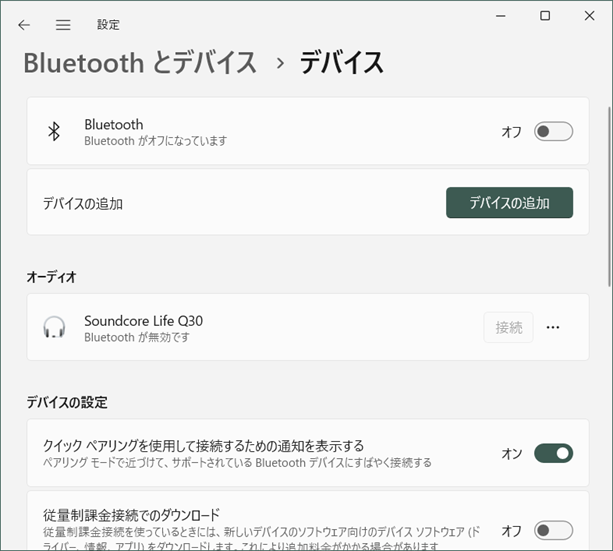
このウィンドウを下のほうまでスクロールすると、下図のような[その他のデバイスとプリンターの設定]が見えてきますから、ここをクリックすると、
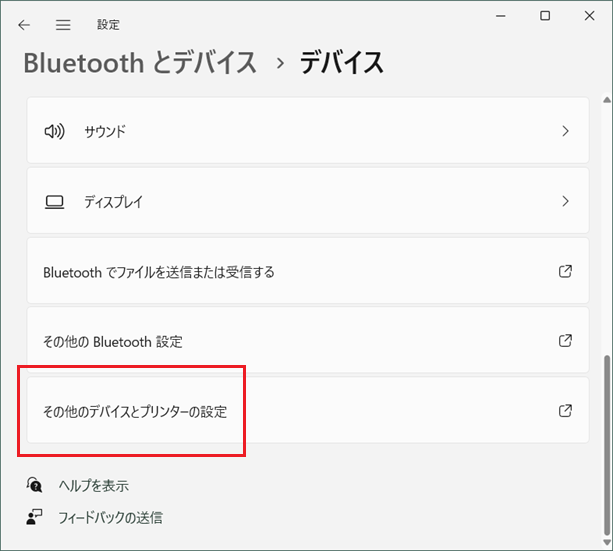
下図のような[デバイスとプリンター]ダイアログボックスが表示されます。
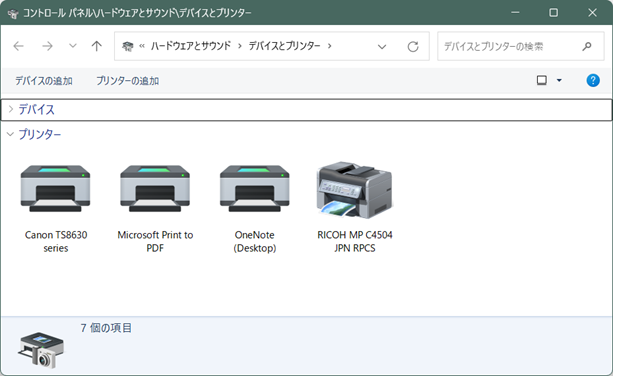
[スポンサードリンク]
Home » Windows(ウィンドウズ)の使い方 » Windows 11(ウィンドウズイレブン)の使い方 » Windows11で[デバイスとプリンター]を表示するには
 『インストラクターのネタ帳』では、2003年10月からMicrosoft Officeの使い方などを紹介し続けています。
『インストラクターのネタ帳』では、2003年10月からMicrosoft Officeの使い方などを紹介し続けています。










