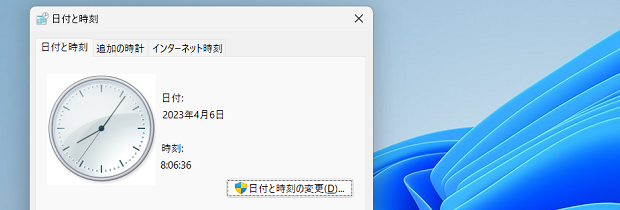
(頻繁というわけではありませんけれど)パソコンの操作中に、時刻の秒まで確認したいときがあります。
Windows11ではタスクトレイに秒を表示できない
Windows 10ではタスクトレイの日付&時刻部分をクリックすればカレンダーと秒針付き時計が表示されたのですが、Windows 11で下図のようにカレンダーのみ表示され時計は表示されなくなっています。
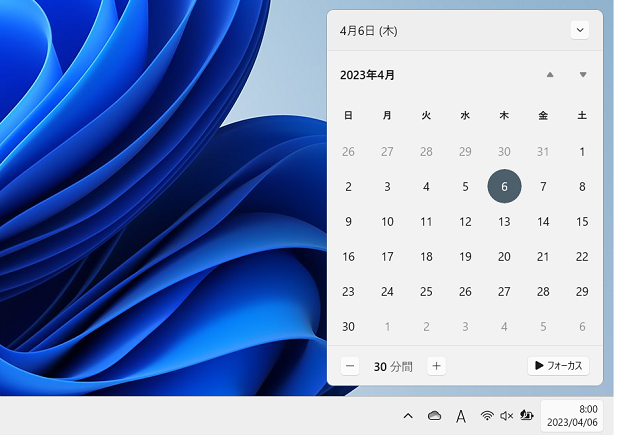
Insider PreviewのBuild 25247ではタスクトレイの時計に秒まで表示できるようになっているようですが、私の場合は、タスクトレイの時計に秒までは表示したいわけではなく、たまに秒を確認できればイイのです。
また、秒を常に表示させれば負荷が上がるのは間違いなく、タスクトレイの時計に秒を表示する機能が正式に実装されるのかは未知数です。
時刻の秒まで確認したいときに行っている操作
というわけで、時刻の秒まで確認したいときに私は、[日付と時刻]ダイアログボックスを表示しています。
[Windows]キー+[R]キーを押す
↓
[ファイル名を指定して実行]ダイアログボックスの[名前]欄に
timedate.cpl
と入力して[Enter]キーを押す
上記の操作で、秒針まで表示された時計の付いた、下図のような[日付と時刻]ダイアログボックスが表示されます。
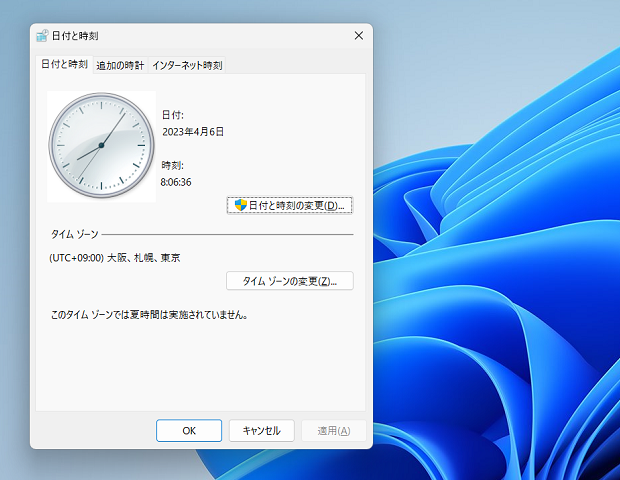
[ファイル名を指定して実行]ダイアログボックスで「timedate.cpl」と入力する操作は、初めてのときは間違えずに全部入力する必要がありますが、一度実行した後には先頭の数文字を入力するだけで「timedate.cpl」が候補として表示されるので、それほど大変ではありません。
- Newer:xlwingsのSheets.activeでグラフシートが取得できてしまう
- Older:xlwingsでテーブル(ListObjectに相当するオブジェクト)を取得するーSheet.tablesプロパティ
Home » Windows(ウィンドウズ)の使い方 » Windows 11(ウィンドウズイレブン)の使い方 » Windows11で時刻の秒を確認したいときに行っている操作
 『インストラクターのネタ帳』では、2003年10月からMicrosoft Officeの使い方などを紹介し続けています。
『インストラクターのネタ帳』では、2003年10月からMicrosoft Officeの使い方などを紹介し続けています。










