「ウインドウズ10 imeパッド」
「windows10 imeパット」
といった検索で、このサイト『インストラクターのネタ帳』へのアクセスが、増えてきています。
手書きで文字入力するための下図のようなIMEパッドを、
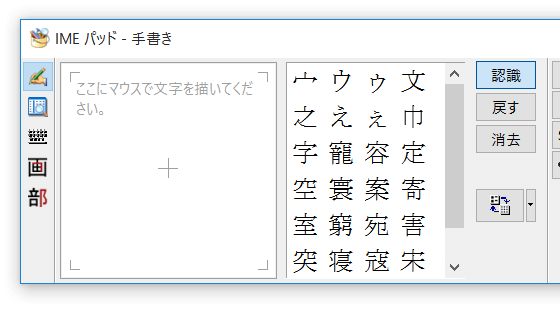
Windows 10で表示する方法を探している方による検索です。
IMEパッドをキーボード操作で表示する
Windows 10に限らず、IMEパッドは以下のキーボード操作で表示することができます。
IMEがOnの状態で、
[Ctrl]キー+[変換]キーまたは
[Ctrl]キー+[F10]キーを押す
↓
表示されたIMEのショートカットメニューから[IMEパッド]を実行
IMEがOnの状態で、ショートカットキー[Ctrl]+[変換]や、[Ctrl]+[F10]を押すと下図のようなIMEのショートカットメニューが表示されます。
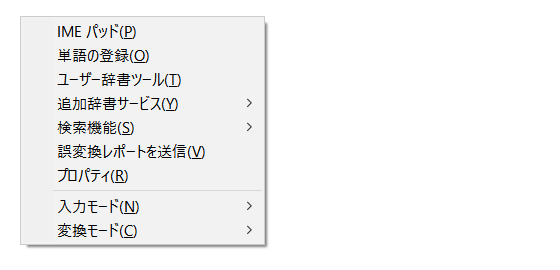
ここから[IMEパッド]を実行すればOKです。
もちろん、キーボードから操作するならアクセスキー[P]です。
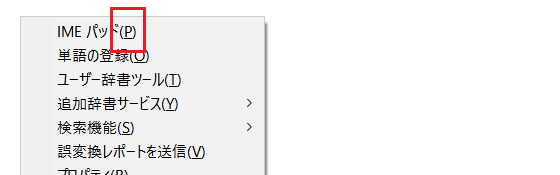
キーボード操作のススメ
IMEパッドの表示に限らず、主にキーボードでパソコンを操作をしている人は、WindowsやOfficeのバージョンが変わっても、実はあまり困らないものです。
が、主にツールバーから操作している方は、UI(ユーザーインターフェース)が少しでも変化すると困ってしまう可能性が高いのです。
IMEパッドを使わない方でも、ここで登場したショートカットキー[Ctrl]+[変換]や[Ctrl]+[F10]でIMEのショートカットメニューを表示できることは、おぼえておくことをおすすめします。
IMEパッドをマウス操作で表示する
「ウインドウズ10 imeパッド」
「windows10 imeパット」
といった検索をした方は、主にマウスでパソコンを操作してらっしゃるのだろうと想像しています。
日本語入力がOnの状態で
タスクバー内のIME言語バー上で右クリック
↓
表示されたショートカットメニューから
[IMEパッド]をクリック
タスクバーのIME言語バーとは下図のような「あ」と表示された部分です。
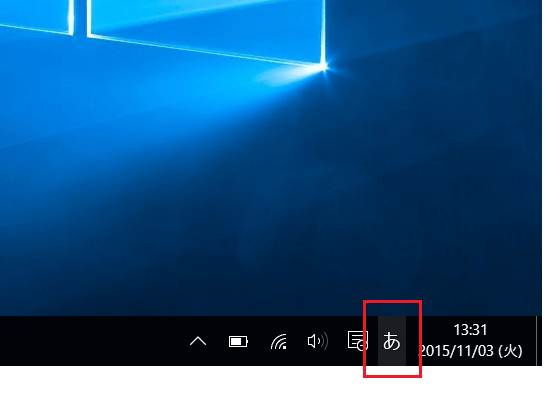
ここで右クリックすればショートカットメニューが表示されますから、
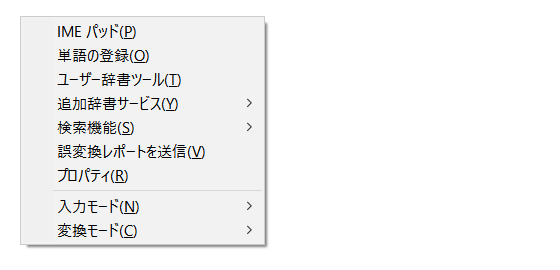
[IMEパッド]をクリックしてください。
最終更新日時:2023-04-20 01:01
Home » Windows(ウィンドウズ)の使い方 » Windows 10(ウィンドウズテン)の使い方 » Windows 10で手書き入力するIMEパッドを表示するには
 『インストラクターのネタ帳』では、2003年10月からMicrosoft Officeの使い方などを紹介し続けています。
『インストラクターのネタ帳』では、2003年10月からMicrosoft Officeの使い方などを紹介し続けています。










