「windows10 言語バー表示方法」
「imeツールバーが表示されない windows 10」
といった検索で、このサイト・インストラクターのネタ帳へのアクセスが結構あります。
Windows 10で、下図のような昔ながらのIMEのデスクトップ言語バーを表示するには、
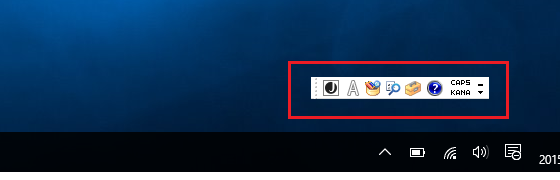
どうすればいいのかを探している方による検索です。
IMEのデスクトップ言語バーを表示する
Windows 10でもWindows 8と同様の方法でデスクトップ言語バーを表示させることが可能です。[コントロールパネル]
-[言語の設定の変更]
-[詳細設定]をクリック
↓
[詳細設定]
-[入力方式の切り替え]欄
-[使用可能な場合にデスクトップ言語バーを使用する]
チェックボックスをOnに
↓
[保存]ボタンをクリック
[コントロールパネル]-[言語の設定の変更]-[詳細設定]とは、下図の部分です。
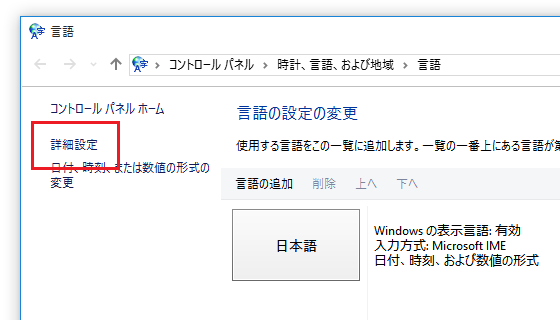
[コントロールパネル]-[言語の設定の変更]-[詳細設定]をクリックして表示された[詳細設定]で[使用可能な場合にデスクトップ言語バーを使用する]チェックボックスは、下図のような場所にあります。
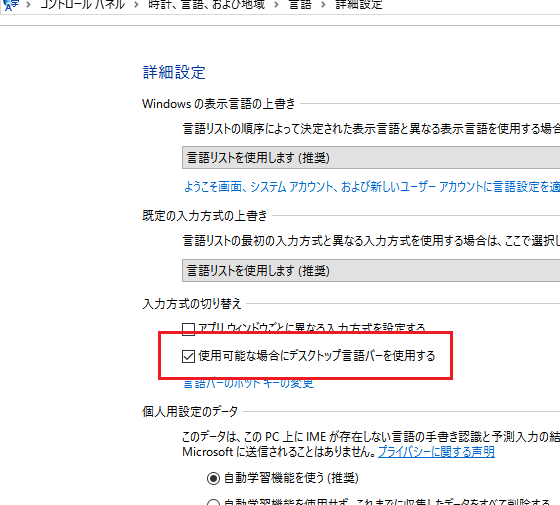
コントロールパネル-言語の設定の変更を表示する
上記の設定を行うための、[コントロールパネル]-[言語の設定の変更]を表示する手順は、いくつも存在しています。
[コントロールパネル]を表示してから目視で頑張って探すという昔ながらの操作でもいいですが、私は以下の操作をおすすめします。[スタートメニュー]が表示された状態で「言語の」という文字列を入力する
↓
[最も一致する検索結果]欄の「言語の追加 コントロールパネル」から起動
キーボードの[Windowsロゴ]キーや、画面左下の[スタート]ボタンをクリックして[スタートメニュー]が表示されている状態で、
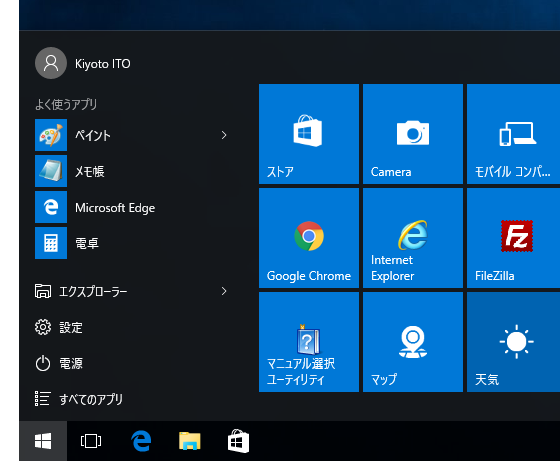
いきなり「言語の」と入力すると、関連する項目が検索され下図のように「言語の追加」がみつかるはずです。
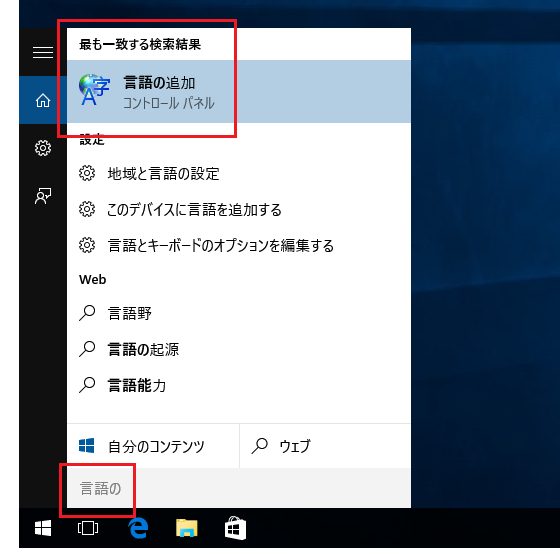
ここで[Enter]キーを押したり、クリックしたりすれば、[コントロールパネル]-[言語の設定の変更]が表示されるのです。
IMEがOffの場合でも、「gengo」「language」などと入力すれば「言語の追加」はヒットするはずです。
スタートメニューから検索してみましょう
Windows 10で、何らかの設定画面を表示する手順は、たくさん存在しています。
階層の深い場所にある設定画面は、目視で頑張って探すよりも、上記のようにスタートメニューで検索するほうが、私は楽だと感じています。
検索の精度も、ずいぶん良くなっているようですので是非お試しください。
デスクトップ言語バーを表示する必要が本当にあるのでしょうか
ここでは、IMEのデスクトップ言語バーを表示する方法をご紹介しましたが、そもそも、Windows 10でデスクトップ言語バーを表示する必要が本当にあるのかについて、検証してみることをおすすめします。
私自身は、デスクトップ言語バーが表示されていない、Windows 8を数年間使ってきて、不便さを感じたことは全くありませんでした。(むしろ、この記事を書くために言語バーを表示させて、とてもストレスを感じています)
IME・日本語入力のOn/Offを、なぜかデスクトップ言語バーのクリック操作で行う方もいらっしゃるようですが、キーボードの[半角/全角]キーなどを使うほうがはるかに楽です。
デスクトップ言語バーから表示できるコマンドは、IMEがOnになっている状態でショートカットキー[Ctrl]+[変換]や[Ctrl]+[F10]で表示されるIMEのショートカットメニューからも実行できるはずです。
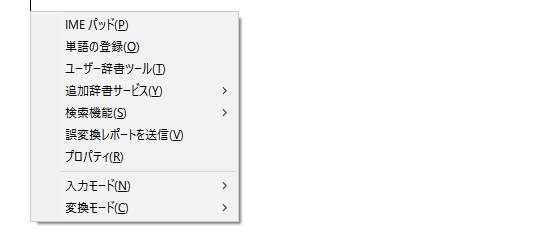
デスクトップ言語バーが表示されていない状態でしばらくWindows 10を使ってみて、デスクトップ言語バーが表示されていないと本当に不便なのか、ご自分で検証してみることをおすすめしておきます。
Home » Windows(ウィンドウズ)の使い方 » Windows 10(ウィンドウズテン)の使い方 » Windows 10でIME言語バーを表示したい
 『インストラクターのネタ帳』では、2003年10月からMicrosoft Officeの使い方などを紹介し続けています。
『インストラクターのネタ帳』では、2003年10月からMicrosoft Officeの使い方などを紹介し続けています。










