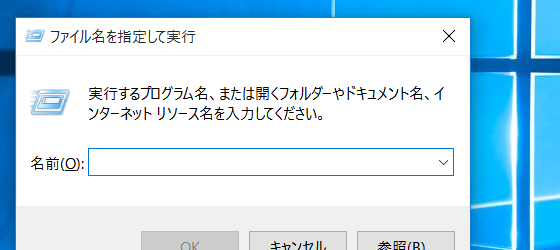
「windows 10でファイル名を指定して実行が消えた」
という検索で、このサイト・インストラクターのネタ帳へのアクセスがありました。
ファイル名を指定して実行を起動するショートカットキー
[ファイル名を指定して実行]コマンドをよくご利用ならば、ショートカットキーを憶えてしまうほうがおすすめです。[Windowsロゴ]キー+[R]キーを押す
[ファイル名を指定して実行]を起動するショートカットキー[Windowsロゴ]+[R]は、Windows 10でも健在です。
ちなみに[ファイル名を指定して実行]ダイアログが、英語版では[Run]ダイアログだということを知ると[R]キーを憶えやすくなるはずです。
スタートメニューの基本的使い方
長らくWindows XPを使ってきた方は、Vista以降のスタートメニューの使い方になかなか慣れないようです。
Windows XPまではスタートメニューから自分で探すというのが基本的な使い方でしたが、Vista以降はスタートメニューから検索するほうが基本です。
ファイル名を指定して実行については、上記のとおりショートカットキー[Windowsロゴ]+[R]を使うのがおすすめですが、スタートメニューから検索して起動することも可能です。スタートメニューを表示
↓
スタートメニューが表示された状態で「ファイル名」を検索
[Windowsロゴ]キーを押したり、[スタートボタン]をクリックしたりすると、下図のようにスタートメニューが表示されます。
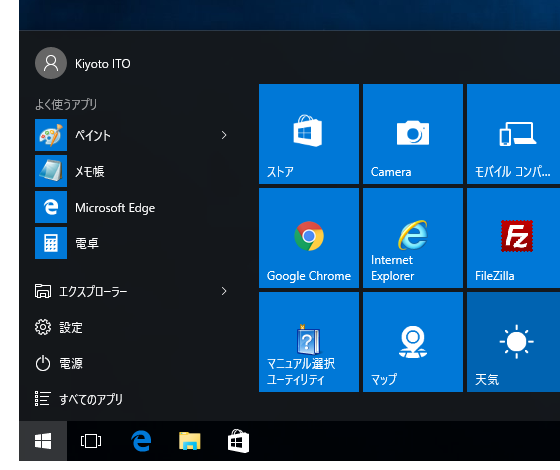
この状態で、いきなり「ふぁいるめい」と入力を開始すると、下図のような状態になるはずです。
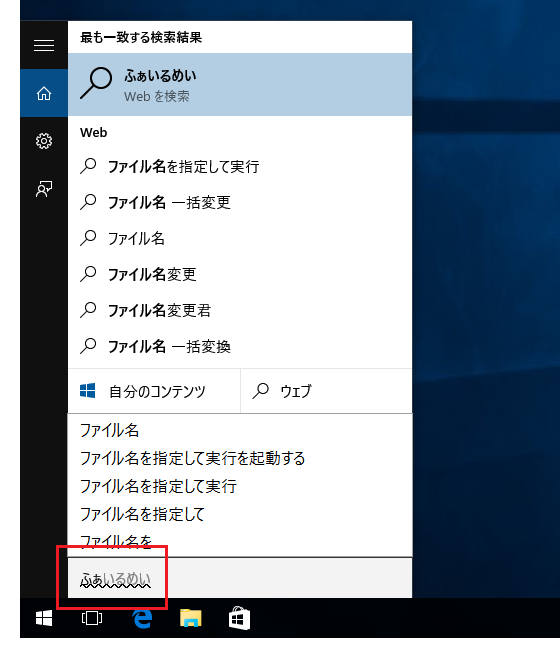
ここで「ふぁいるめい」を「ファイル名」に変換してやれば、下図のように[ファイル名を指定して実行]が[最も一致する検索結果]欄に表示されるはずです。
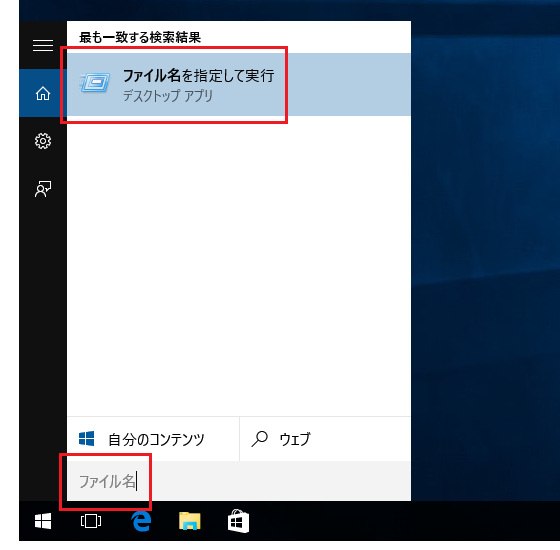
この状態で[Enter]キーを押したりすれば、[ファイル名を指定して実行]が起動します。
[ファイル名を指定して実行]ダイアログの表示については、先にご紹介したショートカットキー[Windowsロゴ]+[R]を憶えるべきですが、このスタートメニューの基本的な使い方にも慣れることをおすすめします。
私はこの検索を便利に使っていますが、一般にはなかなか使ってもらえないようなので、Windows 10では[スタートボタン]の横にデカデカと[検索ボックス]を表示させているのでしょうね。

この[検索ボックス]の機能は、スタートメニューを表示して検索するのと同じようなので、私は即座にショートカットメニューから非表示にしました。
Home » Windows(ウィンドウズ)の使い方 » Windows 10(ウィンドウズテン)の使い方 » Windows 10でファイル名を指定して実行がない?
 『インストラクターのネタ帳』では、2003年10月からMicrosoft Officeの使い方などを紹介し続けています。
『インストラクターのネタ帳』では、2003年10月からMicrosoft Officeの使い方などを紹介し続けています。










