スマホのように画面をタッチ操作できるタッチスクリーンは、一度使い始めると手放せなくなります。
Windows 8以降、新しいパソコンを購入する際、タッチスクリーン非対応のPCが、候補として上がることは私の場合なくなりました。
とても便利なタッチスクリーンですが、一点不満もあります。
文字入力可能な領域をタッチすると、画面上にタッチキーボードが自動的に表示されることです。
タブレットPCの場合タッチキーボードが必須なのでしょうけれど、物理的なキーボードの存在するノートPCでは邪魔なだけです。
タッチキーボードを無効にする
私は以下の変更操作をしてタッチキーボードを無効にしています。[Windows]キー+[X]キーを押す
↓
[コンピューターの管理]を選択
↓
[コンピューターの管理]ダイアログ
-[サービスとアプリーケーション]
-[サービス]
-[Touch Keyboard and Handwriting Panel Service]を右クリックして
[プロパティ]を選択
↓
[Touch Keyboard and Handwriting Panel Serviceのプロパティ]ダイアログ
-[全般]タブの
[スタートアップの種類]覧で「無効」を選択後[適用]ボタンをクリック
更に
[サービスの状態]で[停止]ボタンをクリック後
[OK]ボタンをクリック
[コンピューターの管理]ダイアログを表示する手順は、たくさんあります。
その中で[Windows]+[X]キーから表示するのが、私のお気に入りです。
[コンピューターの管理]ダイアログ-[サービスとアプリーケーション]-[サービス]-[Touch Keyboard and Handwriting Panel Service]は、下図のような位置にあります。
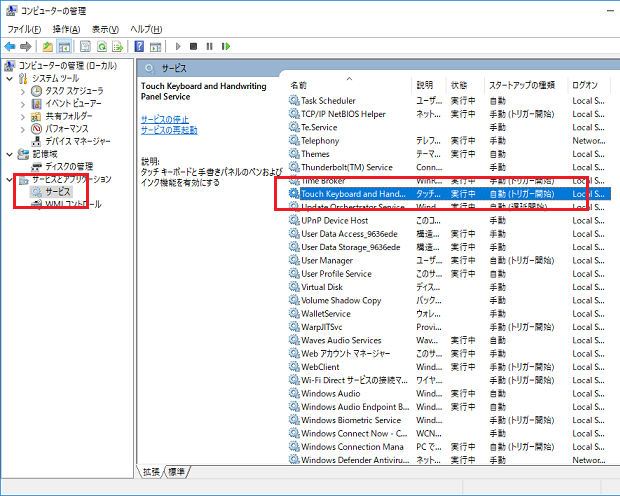
[Touch Keyboard and Handwriting Panel Serviceのプロパティ]ダイアログ-[全般]タブ-[スタートアップの種類]、[適用]ボタンは下図のような位置にあります。
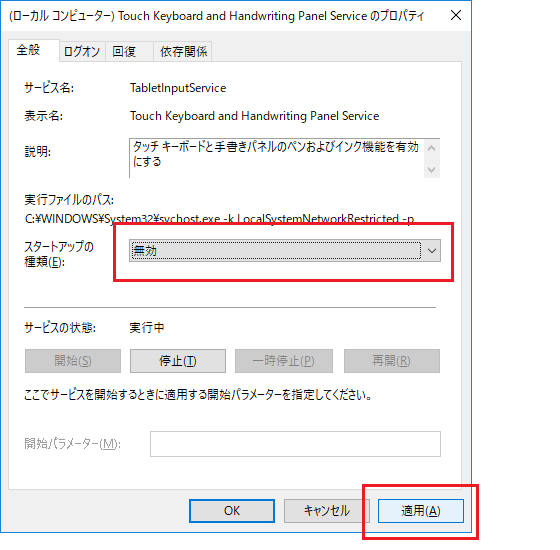
[停止]ボタンは下図の位置です。
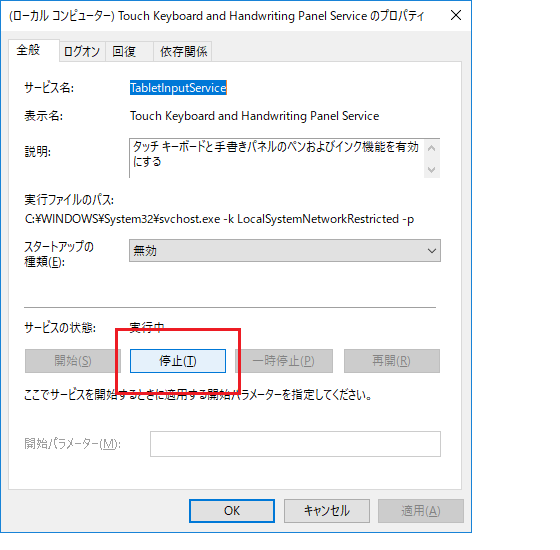
上記の操作を行い設定変更されると、[コンピューターの管理]ダイアログ-[サービスとアプリーケーション]-[サービス]-[Touch Keyboard and Handwriting Panel Service]が、下図のような状態になります。
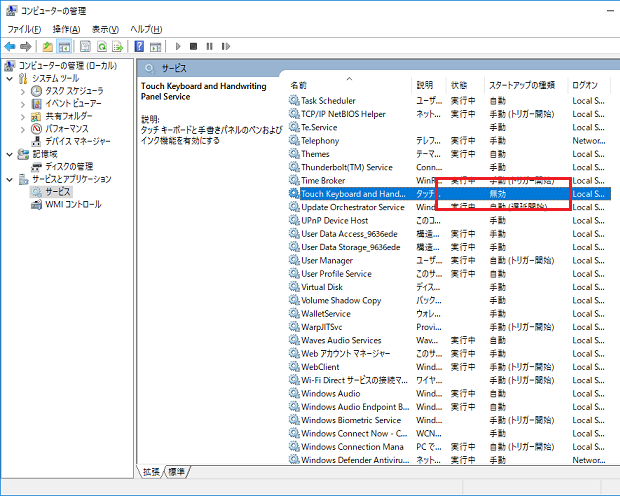
- Newer:SlideShowTransition.Hiddenプロパティを取得する
- Older:常時SSL化しました
Home » Windows(ウィンドウズ)の使い方 » Windows 10(ウィンドウズテン)の使い方 » タッチキーボードを無効に
 『インストラクターのネタ帳』では、2003年10月からMicrosoft Officeの使い方などを紹介し続けています。
『インストラクターのネタ帳』では、2003年10月からMicrosoft Officeの使い方などを紹介し続けています。










