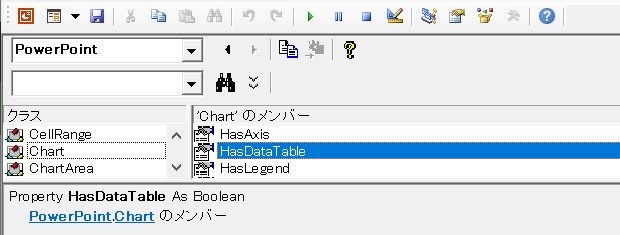
「powerpoint vba グラフのtable 表」
といった検索キーワードでアクセスがありました。
何を探していらしたのか判断に迷うところですが、ここではグラフのデータテーブル表示を切り替えるPowerPoint VBAのコードをご紹介します。
データテーブルの表示を切り替えるサンプル
アクティブなプレゼンテーションの、先頭スライドの2つ目の図形にグラフが存在するときに、以下のSubプロシージャを実行すると、データテーブルが表示されていなければ表示され、表示されていれば非表示になります。
With ActivePresentation.Slides(1).Shapes(2).Chart
.HasDataTable = Not .HasDataTable
End With
End Sub
Chart.HasDataTableでデータテーブル表示を切り替えられる
「ActivePresentation.Slides(1).Shapes(2)」までは、拙著『いちばんやさしいPowerPoint VBAの教本』でも解説している、PowerPointのもっとも基本であるオブジェクトの階層を辿るコードです。
PowerPoint VBAの場合、Shapeオブジェクトに用意されているChartプロパティを使うと、グラフを表すChartオブジェクトが取得できます。
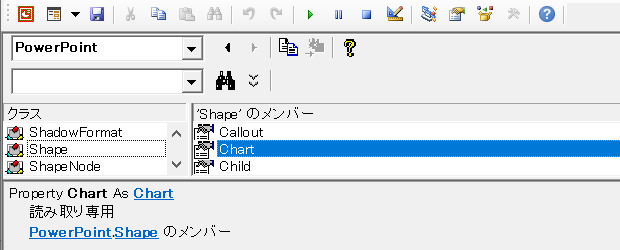
Shape.Chartプロパティで取得したChartオブジェクトのHasDataTableプロパティを使って、
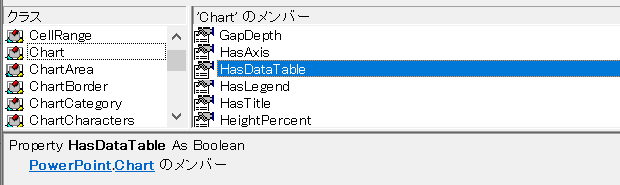
データテーブルの表示・非表示を切り替えています。
Chart.HasDataTableプロパティの戻り値はBoolean型なので、VBAのNot演算子を使うことで、TrueならFalseに、FalseならTrueに変更できます。
単純にデータテーブルを表示させたいのなら、
With ActivePresentation.Slides(1).Shapes(2).Chart
.HasDataTable = True
非表示にしたいのなら、
With ActivePresentation.Slides(1).Shapes(2).Chart
.HasDataTable = False
です。
Chartオブジェクトに用意されているHasDataTableプロパティで、データテーブルの表示状態を切り替えられるのはExcel VBAと同じで、グラフを表すChartオブジェクトを取得するまでのオブジェクトモデルが違うだけです。
最終更新日時:2021-09-08 01:36
- Newer:Word VBAでグラフのデータテーブル表示を切り替える
- Older:DrawingObjectプロパティの戻り値は?
Home » パワーポイントマクロ・PowerPoint VBAの使い方 » グラフ・Chart » PowerPoint VBAでグラフのデータテーブル表示を切り替える
 『インストラクターのネタ帳』では、2003年10月からMicrosoft Officeの使い方などを紹介し続けています。
『インストラクターのネタ帳』では、2003年10月からMicrosoft Officeの使い方などを紹介し続けています。










