動作検証バージョン:Windows 11 Home + Photoshop 26.2.0
Photoshopのショートカットキーに慣れていない方が、うっかりやってしまいがちな操作があります。

上図のようなカラー画像を編集していたはずなのに、下図のように白黒画像に突然なってしまうことがあるのです。
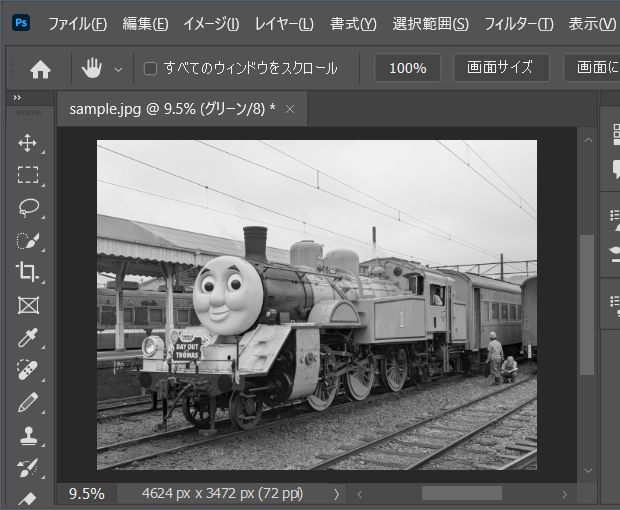
画像を白黒にするショートカットキーがあるために発生する現象です。
本当は、白黒画像にするためのショートカットキーというわけではありません。白黒にする用のショートカットキーについては別記事でご紹介しています。
[スポンサードリンク]
突然白黒になってしまった画像をカラーに戻す
突然白黒になってしまったときには、以下のショートカットキーで元のカラー画像に戻るはずです。
▼操作方法:突然白黒になってしまった画像をカラーに戻す
ショートカットキー[Ctr]+[2]を押す
ショートカットキー[Ctr]+[2]を押す
突然白黒になってしまう原因
突然白黒になってしまう原因を知っておきましょう。
カラー画像は、赤(R)・緑(G)・青(B)の、3枚の画像の重ね合わせで色を表現することができます。この3枚の画像をチャンネルと呼んでいます。
R・G・Bの各チャンネルを表示するショートカットキーが用意されているため、突然白黒画像になってしまうという現象が発生します。
[Ctr]+[3]でR
[Ctr]+[4]でG
[Ctr]+[5]でB
のチャンネルが表示されます。
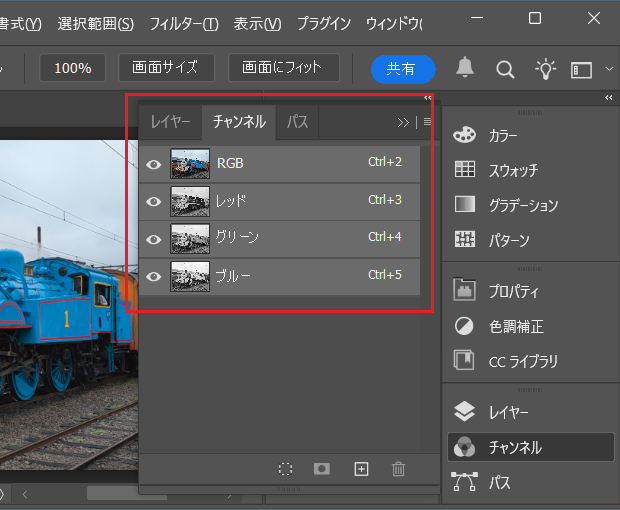
最終更新日時:2025-01-22 16:45
[スポンサードリンク]
- Newer:メモ帳の既定のフォントサイズを変更する
- Older:ファイル名に連番を振るVBScript
Home » Photoshop(フォトショップ)の使い方 » Photoshopで画像が白黒になった
 『インストラクターのネタ帳』では、2003年10月からMicrosoft Officeの使い方などを紹介し続けています。
『インストラクターのネタ帳』では、2003年10月からMicrosoft Officeの使い方などを紹介し続けています。










