動作検証バージョン:Windows 11 Home + Photoshop 26.2.0
Photoshopでは、何らかの領域・範囲を選択しておいてから操作を行うことがよくあります。
選択範囲の操作事例
例えば、下図のように[長方形ツール]で画像の一部を選択しておいてから、
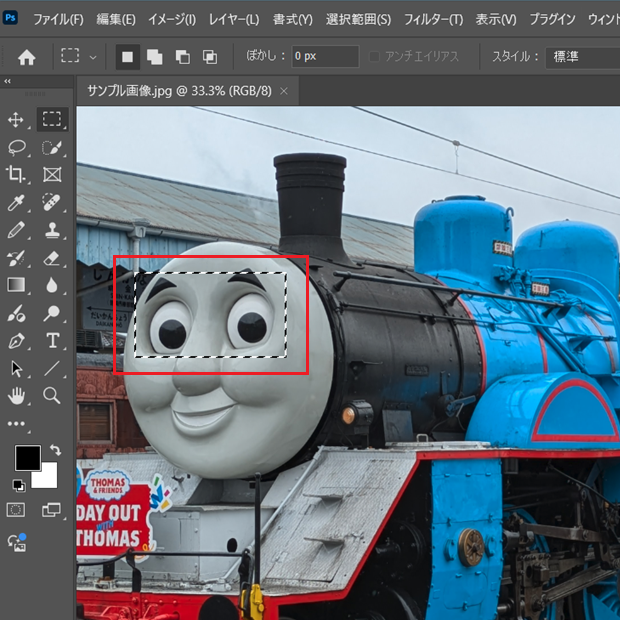
[フィルター]-[ピクセレート]-[モザイク]を選択すると、
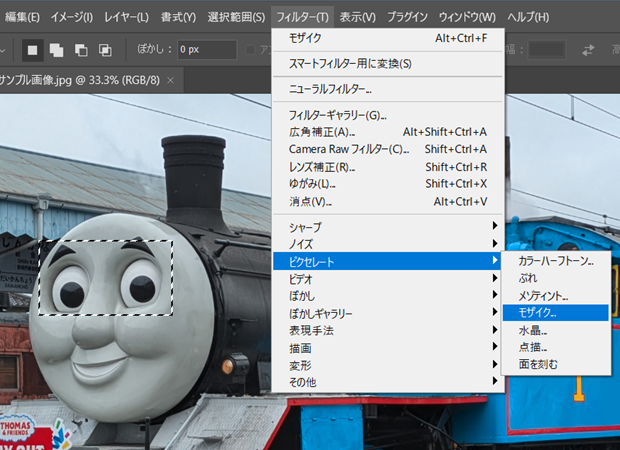
[モザイク]ダイアログボックスが表示され、

[長方形ツール]で選択しておいた選択範囲にモザイクを設定することができます。
[スポンサードリンク]
モザイクの設定が終わっても、[長方形ツール]で選択した範囲はそのまま選択された状態になります。

この選択状態を解除するには、どのような操作をすればいいのか(もう20年ほど昔ですが)あちこち探した記憶が残っています。
選択を解除する
選択を解除するという操作は頻繁に行われますから、シンプルなショートカットキーが割り当てられています。
▼操作方法:選択を解除する
ショートカットキー[Ctrl]+[D]を押す
ショートカットキー[Ctrl]+[D]を押す
もちろんメニューからも操作できます。
▼操作方法:選択を解除する
[選択範囲]-[選択を解除]をクリックする
[選択範囲]-[選択を解除]をクリックする

[選択を解除]コマンドは、英語では[Deselect selections]のようで、この[D]と[Ctrl]キーを組み合わせたショートカットキーになっているわけです。
最終更新日時:2025-02-07 20:42
[スポンサードリンク]
Home » Photoshop(フォトショップ)の使い方 » Photoshopで選択を解除する
 『インストラクターのネタ帳』では、2003年10月からMicrosoft Officeの使い方などを紹介し続けています。
『インストラクターのネタ帳』では、2003年10月からMicrosoft Officeの使い方などを紹介し続けています。










