Photoshop Elementsでは、[Alt]キー+ドラッグでコピーができたり、[ズームツール]利用時に[Alt]キーを押しっぱなしでクリックするとズームアウトになったり、[長方形選択ツール][楕円形選択ツール]利用時に[Alt]キーを押しながらドラッグすると中心を基準に範囲選択できたりと、Microsoft製品ならば[Shift]キーや[Ctrl]キーが担っているような役目を、Adobe製品では[Alt]キーが担うことを知ったので、Photoshop Elementsで[Alt]キーを使いながら、あちこち弄ってみました。
その中で、レイヤーの表示切り替えをする際に[Alt]キーを利用すると、かなり便利そうな動きをしてくれることに気づきました。
Potoshop Elementsで画像を編集していくと、レイヤーを大量に使うことになります。
大量のレイヤーを使っているときに、レイヤーを1枚だけ表示させたいと思うことが出てきます。
そんなときに[Alt]キーを使うと便利なのです。[Alt]キーを押しながらレイヤーの目のアイコンをクリックする
レイヤーの表示/非表示を切り替えるには、下図の部分をクリックします。
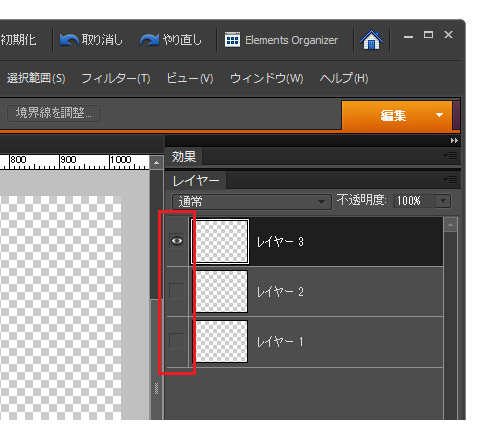
目のアイコンが表示されているレイヤーが表示され、表示されていないレイヤーは非表示となります。(上図の場合「レイヤー3」だけが表示されている状態です)
目玉アイコンをクリックするときに[Alt]キーを押しながらクリックすると、そのレイヤー1枚だけが表示されるので、例えば上図のときに[Alt]キーを押しっぱなしの状態で、「レイヤー2」の目玉アイコンをクリックすると、表示されている「レイヤー3」は非表示になり「レイヤー2」だけが表示されます。
私、この操作を知らなかったので、これまではレイヤーを一枚ずつ確認するようなときに、表示されているレイヤーの目玉アイコンをクリックして非表示にして、次に表示させたいレイヤーの目玉アイコンをクリックするといった操作を繰り返していました。
このようなときに、今回知った[Alt]キーを利用すれば、レイヤーの表示切り替え操作は半分で済んでしまうわけです。
今後是非活用したい操作です。
ちなみに、Microsoft Officeの場合、2007や2010で使える[オブジェクトの選択と表示]が、下図のように目玉アイコンが表示されていたりしてPhotoshop Elementsのレイヤーの表示切替に似ていますが、
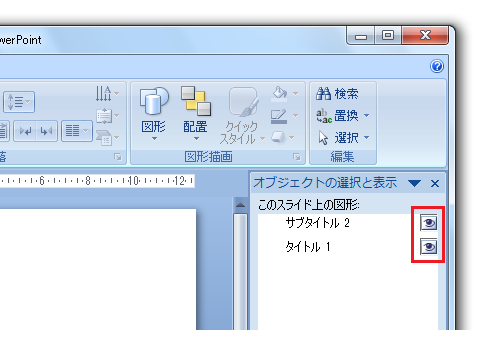
[Alt]キーを押しっぱなして目玉アイコンをクリックしてもそのオブジェクトだけが表示されるという状態にはなりません。
Home » Photoshop(フォトショップ)の使い方 » レイヤーを1枚だけ表示する−Altキー+目玉アイコンのクリック
 『インストラクターのネタ帳』では、2003年10月からMicrosoft Officeの使い方などを紹介し続けています。
『インストラクターのネタ帳』では、2003年10月からMicrosoft Officeの使い方などを紹介し続けています。










