「word vba rangeで取り消し線」
という検索で、このサイト・インストラクターのネタ帳へのアクセスがあることに気づきました。
Word VBA(Visual Basic for Applications)のRangeを使って、
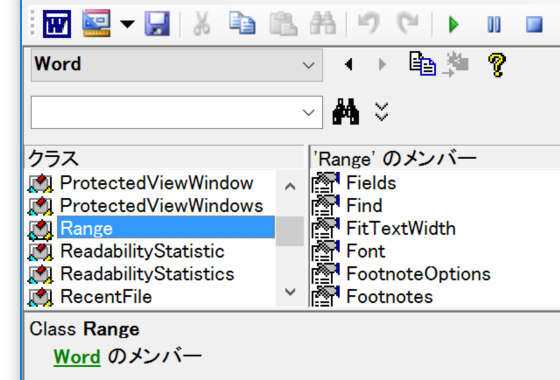
取り消し線を引くには、どのようなコードを書けばいいのかを探していらした方による検索キーワードです。
Document.Rangeメソッドを使って取り消し線を引くサンプルマクロ
WordのRangeオブジェクトは、さまざまなプロパティ・メソッドで取得できますが、ここではDocumentオブジェクトのRangeメソッドを使ってRangeオブジェクトを取得して、取り消し線を引くサンプルマクロをご紹介しておきます。ActiveDocument.Range(0, 5).Font.StrikeThrough = True
End Sub
アクティブ文書に、適当に文字列を入力しておいてから、上記のマクロを実行すると、1文字目から5文字目までに取り消し線が引かれます。
サンプルマクロで利用しているオブジェクト式
ActiveDocumentプロパティで、Documentオブジェクトを取得して、
ActiveDocument.Range(0, 5).Font.StrikeThrough = True
DocumentオブジェクトのRangeメソッドの第1引数に「0」、第2引数に「5」を指定することで、0文字目よりうしろ、5文字文字以前の文字列を表すRangeオブジェクトを取得して、
ActiveDocument.Range(0, 5).Font.StrikeThrough = True
RangeオブジェクトのFontプロパティで、Fontオブジェクトを取得して、
ActiveDocument.Range(0, 5).Font.StrikeThrough = True
FontオブジェクトのStrikeThroughプロパティにTrueを設定することで、取り消し線を引いています。
ActiveDocument.Range(0, 5).Font.StrikeThrough = True
- Newer:ローカルウィンドウでセルの値を確認する
- Older:セル内データを右揃えにするGASスクリプト
Home » ワードマクロ・Word VBAの使い方 » フォント » Rangeを使って取り消し線を引く
 『インストラクターのネタ帳』では、2003年10月からMicrosoft Officeの使い方などを紹介し続けています。
『インストラクターのネタ帳』では、2003年10月からMicrosoft Officeの使い方などを紹介し続けています。










