動作検証バージョン:Windows 11 Home + 64bit Word バージョン 2412(ビルド18324.20012クイック実行)ベータチャネル
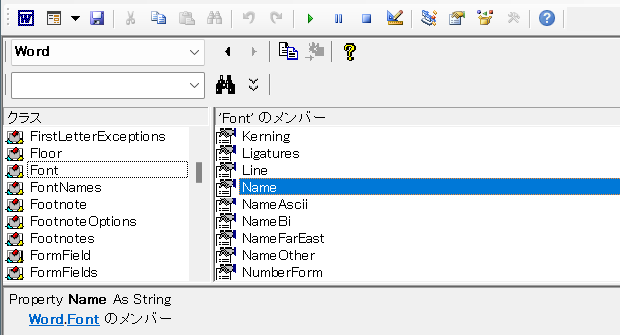
「ワードvbaフォント変更」
といった検索キーワードでアクセスがありました。
フォントを変更するサンプルマクロ
アクティブ文書に複数の文を入力しておいてから、以下のWordマクロをステップ実行してください。
Sub フォントを変更する()
With ActiveDocument
.Paragraphs(1).Range.Font.Name = "BIZ UDPゴシック"
.Sentences(1).Font.Name = "BIZ UDP明朝 Medium"
.Words(1).Font.Name = "UD デジタル 教科書体 NK-B"
.Characters(1).Font.Name = "游明朝"
End With
End Sub
With ActiveDocument
.Paragraphs(1).Range.Font.Name = "BIZ UDPゴシック"
.Sentences(1).Font.Name = "BIZ UDP明朝 Medium"
.Words(1).Font.Name = "UD デジタル 教科書体 NK-B"
.Characters(1).Font.Name = "游明朝"
End With
End Sub
ステップ実行を進めるにつれ、
1つ目の段落のフォントが「BIZ UDPゴシック」になり、
.Paragraphs(1).Range.Font.Name = "BIZ UDPゴシック"
1つ目の文のフォントが「BIZ UDP明朝 Medium」になり、
.Sentences(1).Font.Name = "BIZ UDP明朝 Medium"
1つ目の語句のフォントが「UD デジタル 教科書体 NK-B」になり、
.Words(1).Font.Name = "UD デジタル 教科書体 NK-B"
1つ目の文字のフォントが「游明朝」になります。
.Characters(1).Font.Name = "游明朝"
Font.Nameでフォントを変更するのが基本
細かいことを言い始めるといろいろありますがWord VBAでフォントを変更するには、Font.Nameプロパティにフォント名を指定するのが基本です。
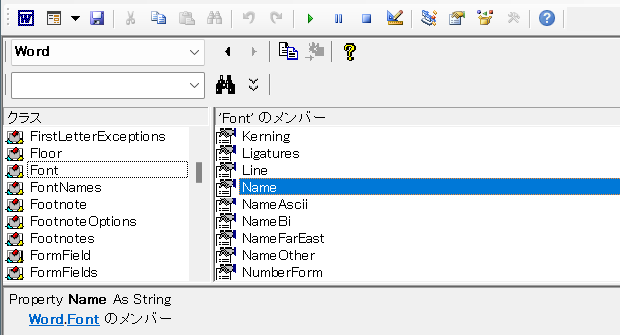
このこと自体はまったく難しくなく、どの部分のフォントを変更するのかを指定する部分のほうが厄介です。
上記のサンプルマクロでは、拙著『Excel VBAユーザーのためのWord VBA入門(1): Document・Range・Selectionの基本編』でも解説している、Paragraphs・Sentences・Words・Charactersコレクションを経由してRangeオブジェクトを取得して、Range.FontプロパティでFontオブジェクトを取得しています。
最終更新日時:2024-12-03 15:18
[スポンサードリンク]
Home » ワードマクロ・Word VBAの使い方 » フォント » Word VBAでフォントを変更する基本

 『インストラクターのネタ帳』では、2003年10月からMicrosoft Officeの使い方などを紹介し続けています。
『インストラクターのネタ帳』では、2003年10月からMicrosoft Officeの使い方などを紹介し続けています。










