最近、Wordのアウトライン表示をフル活用しています。
私の場合、Word起動時にはアウトライン表示になって、アウトラインレベル1まで表示してくれ、リボンも最小化されているほうが、作業しやすく感じています。
そのような表示状態に変更する、WordのAutoOpenマクロを作りましたので、ご紹介しておきます。
アウトライン表示にしてレベル1まで表示するサンプルマクロ
以下のようなAutoOpenマクロを、Normalテンプレートやアドインテンプレートに作成しておくと、Word文書が開かれたときにアウトライン表示になって、アウトラインレベル1までの表示になり、リボンが最小化された状態になります。
' 表示状態の変更
With ActiveWindow
.View = wdOutlineView
.View.ShowHeading Level:=1
End With
' リボンの最小化
With Application.CommandBars
If Not .GetPressedMso("MinimizeRibbon") Then
.ExecuteMso "MinimizeRibbon"
End If
End With
End Sub
上記のマクロで、レベル1までが表示された状態から、[Alt]+[Shift]+数字キーで下位のレベルまでの表示にしたり、展開したい段落にカーソルを置いてショートカットキー[Alt]+[Shift]+[+]で下のレベルまで表示したり、といった操作を私はよく行っています。
サンプルマクロの解説
1つ目のWithステートメント内で、WindowオブジェクトのViewプロパティにwdOutlineViewを指定してアウトライン表示にして、
With ActiveWindow
.View = wdOutlineView
ViewオブジェクトのShowHeadingメソッドで、レベル1までの表示を設定しています。
.View.ShowHeading Level:=1
2つ目のWithステートメント内では、リボンが最小化されていなければ、
With Application.CommandBars
If Not .GetPressedMso("MinimizeRibbon") Then
最小化・折りたたみを実行しています。
.ExecuteMso "MinimizeRibbon"
Home » ワードマクロ・Word VBAの使い方 » Windowオブジェクト » アウトライン表示にしてレベル1まで表示するAutoOpenマクロ
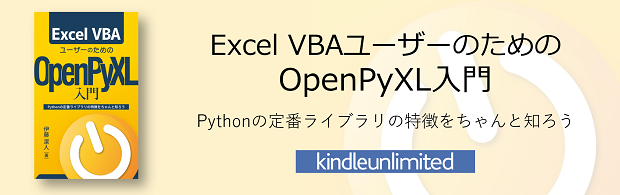
 『インストラクターのネタ帳』では、2003年10月からMicrosoft Officeの使い方などを紹介し続けています。
『インストラクターのネタ帳』では、2003年10月からMicrosoft Officeの使い方などを紹介し続けています。










