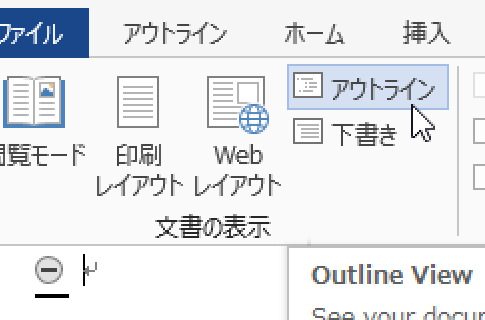
「word マクロ アウトライン表示を閉じる」
という検索で、このサイト・インストラクターのネタ帳へのアクセスがありました。
アウトライン表示モードから、他の表示モードにするWordマクロ・Word VBA(Visual Basic for Applications)のコードを探している方による検索です。
アウトライン表示から、どんな表示にしたいのかがこの検索キーワードからはわかりませんが、参考になりそうな簡単なマクロをいくつかご紹介しておきます。
表示モードを変更するサンプルマクロ
アウトラインモードからどのモードにするか、ですが、最近だと印刷レイアウトモードにしたいという方が多いのでしょうか。
ActiveWindow.View.Type = wdPrintView
End Sub
上記のマクロを実行すれば、印刷レイアウトモードになります。
昔からワープロソフトを使っている方だと、下書きモードにしたいという方が多いかもしれません。その場合は以下のようなマクロです。
ActiveWindow.View.Type = wdNormalView
End Sub
最近のバージョンだと、下書きモードよりもWebレイアウトモードのほうが使いやすくなっています。Webレイアウト表示にしたい場合は以下のようなマクロです。
ActiveWindow.View.Type = wdWebView
End Sub
つまり、ViewオブジェクトのTypeプロパティに指定する定数を変更することで表示モードを切り替えることができるわけです。
View.Typeは定数から指定するようになっているので便利
最近、このサイト・インストラクターのネタ帳では、Word VBAのメソッドで指定できる引数の定数が自動メンバー表示されない件についてとりあげました。
メソッドの引数か、プロパティに設定する値かという違いはあるものの、今回ご紹介した、ViewオブジェクトのTypeプロパティは、「As WdViewType」となっているため、
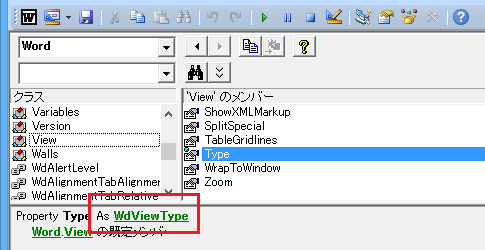
WdViewType列挙に定義されている定数が、
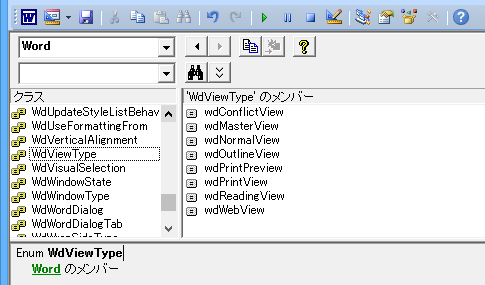
コーディング時にちゃんと自動メンバー表示されます。
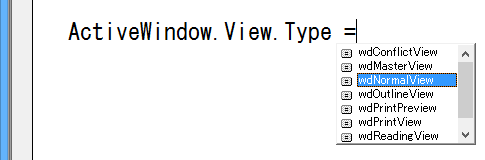
やっぱり、こういう作りになっていると嬉しいものです。
上記のでは3種類の定数しかご紹介していませんが、上記のコードから[Backspace]キーなどで定数部分を削除して
ActiveWindow.View.Type =
としてから[Ctrl]+[スペース]キーを押せば指定できる定数が自動メンバー表示されますから、他の定数を指定したときにどのような表示になるのかも是非ご確認ください。
また、Typeプロパティは、オブジェクトブラウザーで確認するとアイコンに青丸がついているとおり、
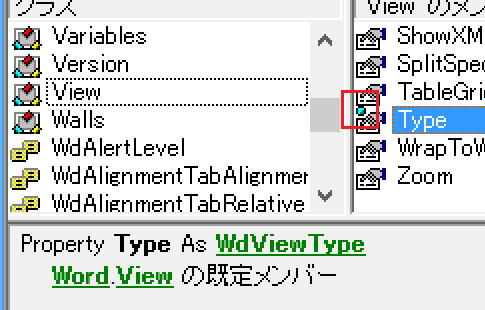
Viewオブジェクトのデフォルトプロパティですから、省略することも可能です。
「.Type」を省略した「ActiveWindow.View = 」でも自動メンバー表示されることもあわせてご確認いただくといいでしょう。
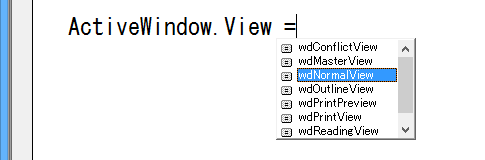
最終更新日時:2021-05-06 16:17
Home » ワードマクロ・Word VBAの使い方 » Windowオブジェクト » Word VBAでアウトラインから他の表示モードに変更する
 『インストラクターのネタ帳』では、2003年10月からMicrosoft Officeの使い方などを紹介し続けています。
『インストラクターのネタ帳』では、2003年10月からMicrosoft Officeの使い方などを紹介し続けています。










