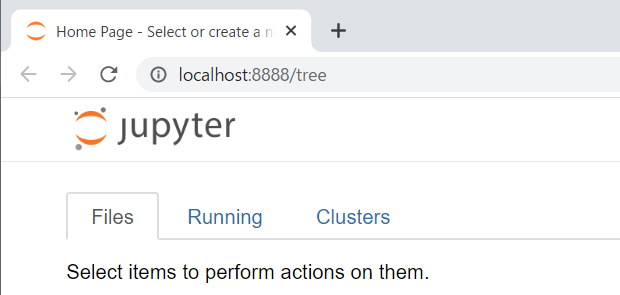
Jupyter Notebook(IPython Notebook)を使う場合、コードを編集・実行できる編集モード(Edit mode)と、セルを操作するコマンドモード(Command mode)の、どちらの状態にあるのかを意識する必要があります。
この2つのモードをしっかりと意識できていないとき、そのつもりはなかったのに結果的にショートカットキーとなるキーを押してしまい、コードが実行できない状態にしてしまう方がいらっしゃるように感じています。
Jupyter Notebookでコードを実行できない状態
Jupyter Notebookが、コードを実行できる状態のときには、
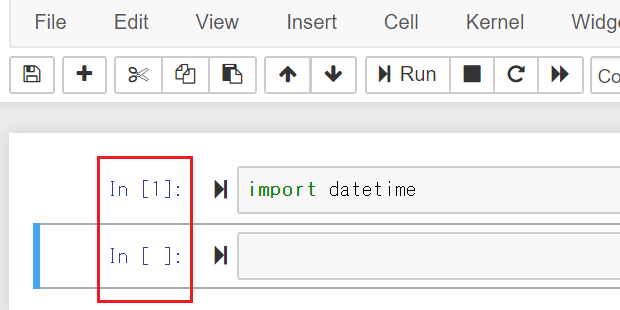
上図のようにセルの左側に
In [1]:
In [ ]:
といった、IPythonのプロンプトが表示されます。
ところが何かの拍子に、下図のようにプロンプトのない状態になり、
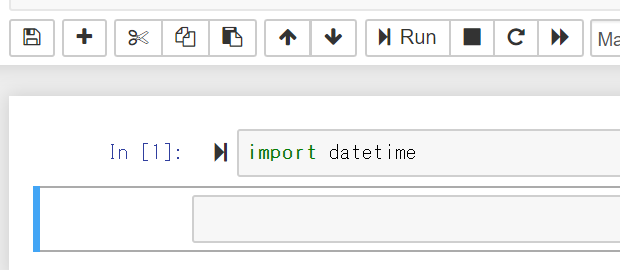
ショートカットキー[Shift]+[Enter]などを押しても、コードが実行できなくなってしまうことがあります。
Jupyter Notebookでコードを実行できる状態にする
以下のショートカットキーを使えば、コードを実行できる状態に戻せます。コマンドモードのときに
ショートカットキー[Y]を押す
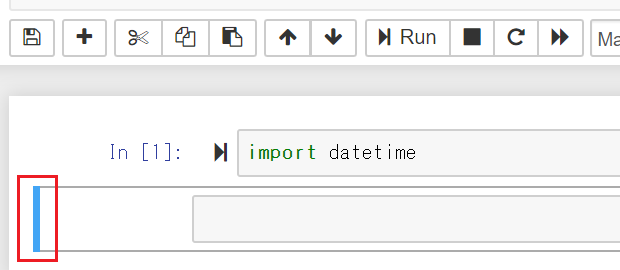
[Esc]キーを押すなどして、上図のように青色のコマンドモードにしておいてから[Y]キーを押せば、下図のようにコードを実行できる状態に戻せます。
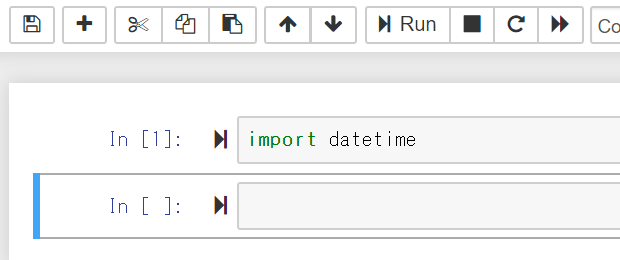
コマンドモードのときに[Y]キーを押せば、コードを実行できる状態に戻せることがわかったところで、何故、実行できない状態になってしまうのかを理解しておきましょう。
Jupyter Notebookでセル種別を変更するショートカットキー
Jupyter Notebookのコマンドモード(青色の状態)では、単独のキーにショートカットキーがかなり割り当てられています。
青色のコマンドモードのときに、ショートカットキー[M]を押すとセル種別がMarkdownになり、[R]を押したときにはセル種別がRawになります。また[1]~[6]の数字キーを押したときには、Markdownのヘッダーになります。これがコードの実行できない状態です。
セルの左側が緑色の編集モードになっていないにも関わらず、
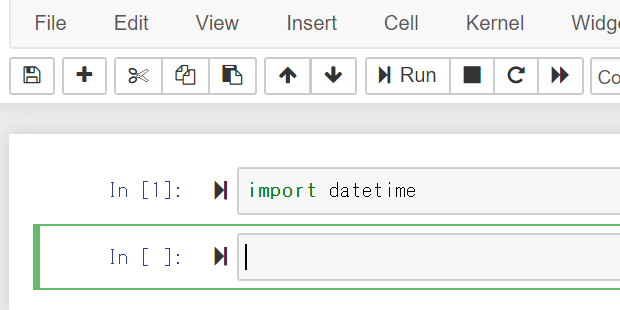
何らかのコードを入力するつもりで、うっかり[M]や[R]あるいは[1]~[6]キーを押してしまって、コマンドを実行できないタイプにセルを変更してしまうという方が、少なからずいらっしゃるように感じています。
最終更新日時:2020-06-02 04:35
Home » Python » IPython・Jupyterの使い方 » Jupyter Notebookでコードを実行できなくなった?
 『インストラクターのネタ帳』では、2003年10月からMicrosoft Officeの使い方などを紹介し続けています。
『インストラクターのネタ帳』では、2003年10月からMicrosoft Officeの使い方などを紹介し続けています。










