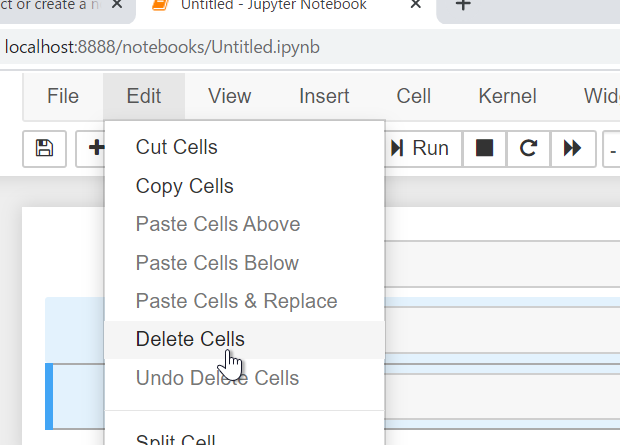
バリバリの開発者でないのなら、Pythonによる業務効率化のために、VSCodeやAtomなどのエディターをインストールして開発環境を一生懸命用意するよりも、まずはPython標準の学習用環境IDLEで慣れて、その後Jupyter Notebook(IPython Notebook)を使うほうがイイと、私は考えています。
そんなJupyter Notebookで、[Shift]+[Enter]キーなどでコードの実行を行うと、ついつい楽しくなってコードの実行を繰り返し、セルがどんどん追加されてしまうので、不要なセルを簡単に削除したいと感じる方は少なくないと思っています。
Jupyter Notebookでセルを削除するショートカットキー
Jupyter Notebookには、もちろんセルを削除するショートカットキーも用意されています。
コマンドモードのときに
[D]キーを2回押す
青色のコマンドモードのときに[D]キーを2回押せばセルを削除できます。
Jupyter Notebookで、青色のコマンドモードと緑色の編集モードの使い分けに慣れていないうちは、コマンドモードにする[Esc]キーもセットにして、
[Esc]→[D]→[D]
と覚えてしまうのもイイかもしれません。
切り取りのショートカットキーでも削除になる
本来は削除のショートカットキーではありませんが、切り取りのショートカットキーでも実質的に削除が可能です。
コマンドモードのときに
[X]キーを押す
Windows上で動作する一般的なアプリケーションの場合、ショートカットキー[Ctrl]+[X]で切り取りができます。
[Ctrl]+[X]の、Jupyter Notebook版が[X]です。単独の[X]キーで切り取りができます。
切り取りを行ったあとは、本来どこか別の場所に貼り付けを行うはずですが、[X]キーを単独で1回押すだけで実質的にセルの削除ができるわけですから、削除のショートカットキーとして代用するのは、アリだと考えています。
Jupyter Notebookで貼り付けを行うショートカットキー
ちなみに本来[X]のあとで、利用する貼り付けのショートカットキーは、
[V]または[Shift]+[V]
です。
[V]キーならアクティブなセルの下に貼り付け、
[Shift]+[V]なら上に貼り付けが行われます。
Jupyter Notebookで連続した複数セルを削除する
連続した複数のセルをまとめて削除するには、以下の操作が簡単だと感じます。
コマンドモードのときに[Shift]キーを押しながら
[Ctrl]+[↑]または[Ctrl]+[↓]を押して複数のセルを選択
↓
[X]キーを押すか、[D]キーを2回押す
[Shift]キーを押しながら、[Ctrl]+[↑]または[Ctrl]+[↓]を押すと、複数のセルを選択できますから、その後、先にご紹介した[X]または[D]2回を利用する方法です。
最終更新日時:2020-06-03 14:38
- Newer:InlineShapeにTextFrameプロパティは??
- Older:Boolean型変数の中身を確認する
Home » Python » IPython・Jupyterの使い方 » Jupyter Notebookでセルを削除する
 『インストラクターのネタ帳』では、2003年10月からMicrosoft Officeの使い方などを紹介し続けています。
『インストラクターのネタ帳』では、2003年10月からMicrosoft Officeの使い方などを紹介し続けています。










