アプリ版のCanvaを操作していると、インターフェースが巨大になってしまうことがあります。
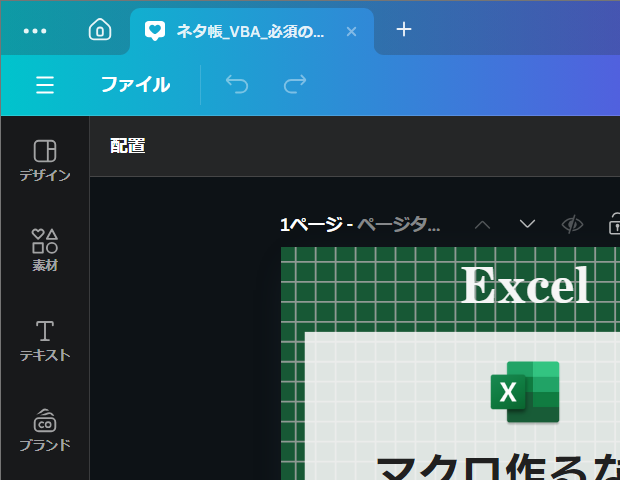
通常は上図のようなサイズのはずですが、下図のようになってしまうことがあります。
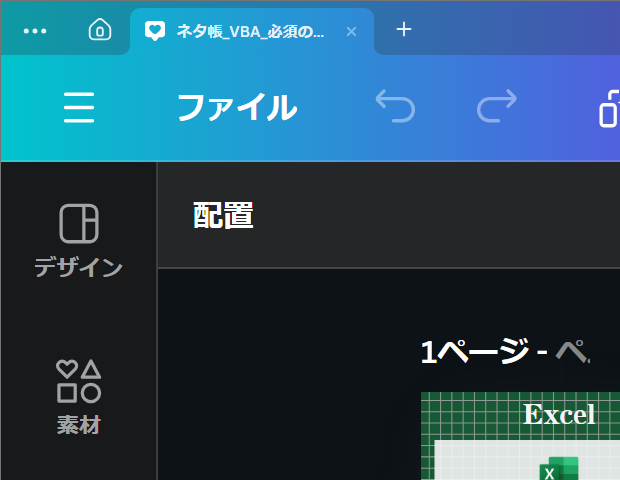
左側に表示されているサイドパネルの、
デザイン
素材
テキスト
ブランド
などのボタンが大きくなったり、上部に表示されている、[ファイル][配置]といったコマンドが巨大になったりします。
下図のような状態にさえなってしまうことも。
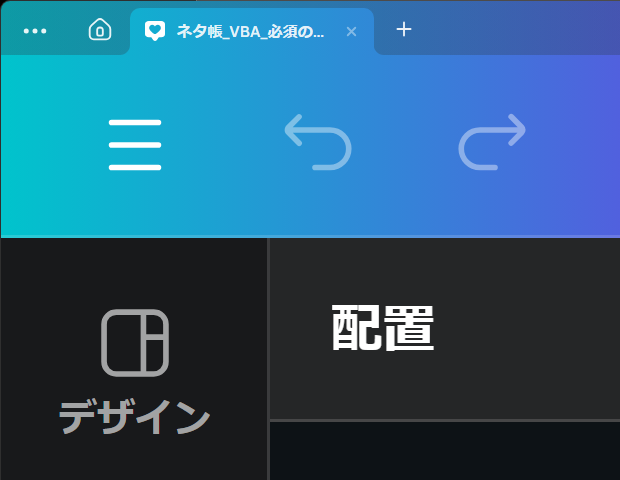
これを元に戻す方法を探してしまったので、備忘録を残しておきます。
UIのサイズを元に戻す
以下の手順で元のサイズに戻せます。
メニューバーの[…]
-[表示]
-[インターフェイスのサイズ調整]
-[デフォルトにリセットする]をクリック
メニューバーの[…]がどれだか戸惑うかもしれませんが、下図の左上に表示されている[…]です。
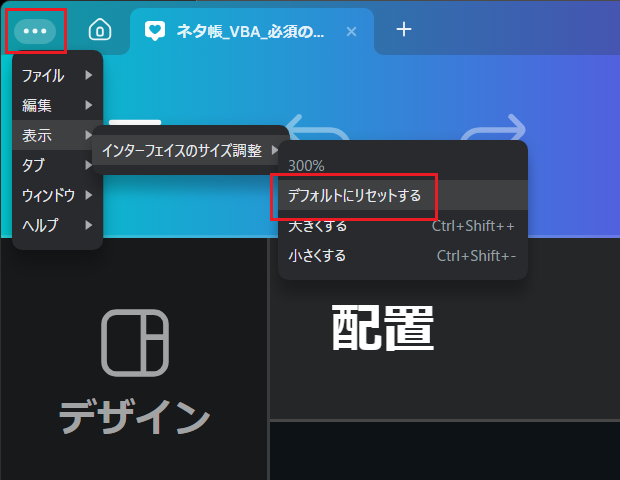
上記の操作で、下図のような通常の状態に戻ります。
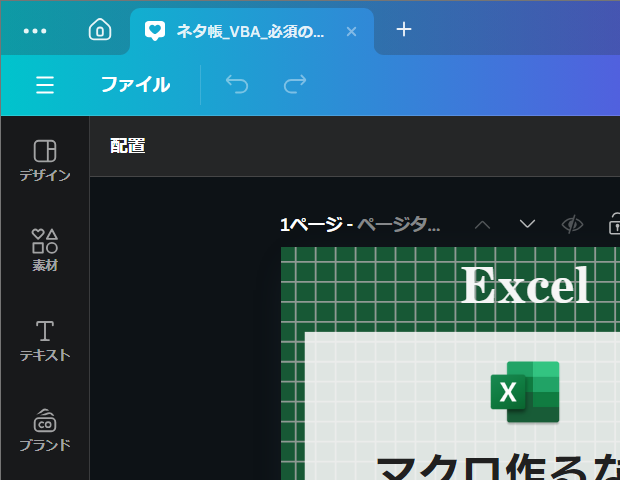
Canvaの公式サイトでは、「Canvaデスクトップアプリの基本情報」ページの「アプリインターフェイスのズームインまたはズームアウト」に記述があります。
なぜUIが巨大化するのか
UIが巨大化してしまう原因はいくつかあるのかもしれませんが、私の場合は以下の操作を行ったためです。
ショートカットキー[Ctrl]+[Shift]+[+]を押している。
[Ctrl]+[Shift]+[+]を押した原因
CanvaはWebファーストといえるアプリで、Webブラウザで使えるショートカットキーと共通しているものがあります。
[Ctrl]+[0]
を押すとデザインのサイズが100%になり
[Ctrl]+[1]
を押すとデザインのサイズが縮小されます。
これらの類推から[Ctrl]+[+]ならデザインのサイズが大きくなるだろうと、いろいろと試しているうちに[Ctrl]+[Shift]+[+]を押してUIが大きくなってしまったのです。
- Newer:Wordのフォーカスモードが便利
- Older:Excel VBAでTextRange経由でフォントを取得/操作する
Home » Canva(キャンバ)の使い方 » 巨大になったCanvaのUIを元に戻す方法
 『インストラクターのネタ帳』では、2003年10月からMicrosoft Officeの使い方などを紹介し続けています。
『インストラクターのネタ帳』では、2003年10月からMicrosoft Officeの使い方などを紹介し続けています。










