動作検証バージョン:Windows 11 Home + Canva 1.86.1.0
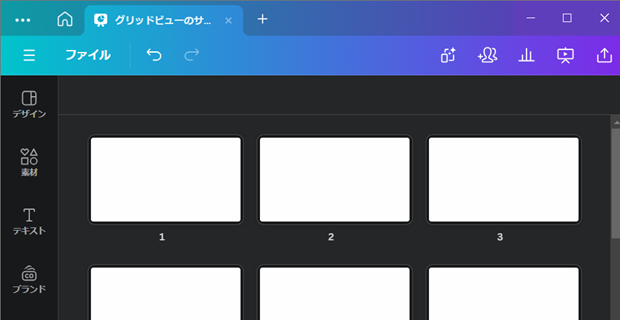
Canva(キャンバ)でページを一覧表示にするには、どこから操作すればいいのか、戸惑ってしまったので備忘録を残しておきます。
[スポンサードリンク]
グリッドビューにする基本
わかってしまえばとても簡単な操作で一覧表示にできます。
▼操作概要:ページを一覧表示する
ウィンドウ右下にある[グリッドビュー]ボタンをクリックする
ウィンドウ右下にある[グリッドビュー]ボタンをクリックする
右下にある[グリッドビュー]ボタンとは、Canvaのウィンドウの下図の部分です。
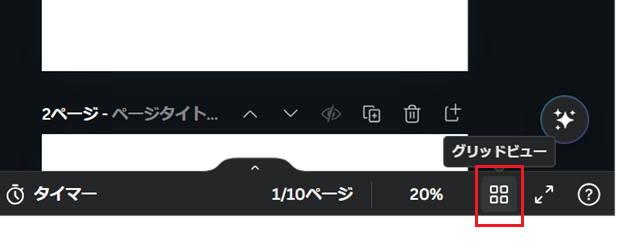
「田」のような形状のボタン(アイコン)の上にマウスを移動すると、上図のように「グリッドビュー」と表示されます。
一覧表示の状態をCanvaでは「グリッドビュー」と呼ぶ、ということもここでは覚えておく必要があります。
グリッドビューから、通常の状態(「エディタービュー」「スクロールビュー」と呼ぶようです)に戻るには、同じボタンをクリックするか、
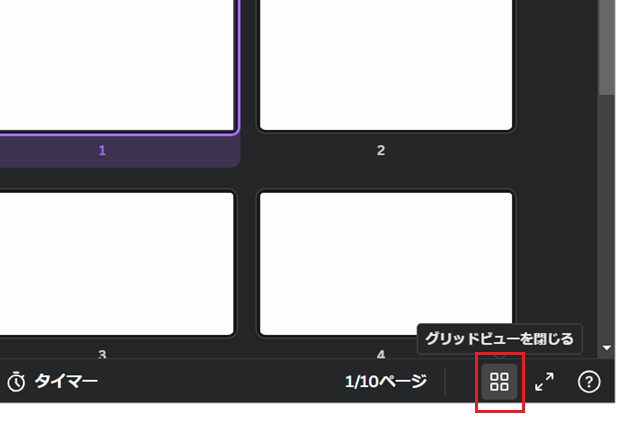
任意のページをダブルクリックです。
PowerPointでも右下に似たボタンが
私の場合、PowerPointで一覧表示する際にアクセスキー[Alt]→[V]→[D]を使っているため、Canvaで一覧表示するのに戸惑ってしまいましたが、PowerPointでも右下によく似たボタンが存在しています。
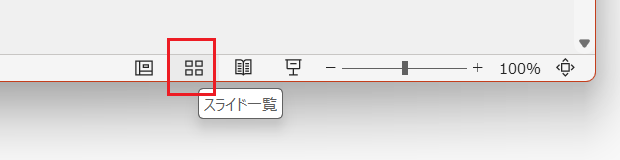
表示状態を変更するショートカットキー
表示状態を変更するショートカットキーも用意されています。
▼グリッドビューにするショートカットキー
[Ctrl]+[Alt]+[3]
▼エディタービューにするショートカットキー
[Ctrl]+[Alt]+[1]
[Ctrl]+[Alt]+[3]
▼エディタービューにするショートカットキー
[Ctrl]+[Alt]+[1]
[スポンサードリンク]
Home » Canva(キャンバ)の使い方 » Canvaで一覧表示にする方法
 『インストラクターのネタ帳』では、2003年10月からMicrosoft Officeの使い方などを紹介し続けています。
『インストラクターのネタ帳』では、2003年10月からMicrosoft Officeの使い方などを紹介し続けています。










