対象:Excel97,Excel2000,Excel2002,Excel2003
株価チャート・ローソク足の幅・太さを変更する方法をご紹介しました。
[スポンサードリンク]
このサイトでは株価チャートの作成方法についてはご紹介していませんでしたので、あらためてご案内しておきます。
▼操作概要:株価チャートを作成する
日付・始値・高値・安値・終値の順に並んだ表を作成する
↓
表内のセルを一つだけ選択しておいて
グラフウィザードを起動
↓
[グラフウィザード-1/4-グラフの種類]ダイアログ
−[標準]タブ
−[グラフの種類]欄で「株価」
−[形式]欄で「株価チャート(始値-高値-安値-終値)」を選択
↓
以後ウィザードに従って作成
日付・始値・高値・安値・終値の順に並んだ表を作成する
↓
表内のセルを一つだけ選択しておいて
グラフウィザードを起動
↓
[グラフウィザード-1/4-グラフの種類]ダイアログ
−[標準]タブ
−[グラフの種類]欄で「株価」
−[形式]欄で「株価チャート(始値-高値-安値-終値)」を選択
↓
以後ウィザードに従って作成
ポイントは、何といってもしっかりした元データを用意することです。
日付・始値・高値・安値・終値の順に並んだ表を用意しましょう。
日付は昇順でも降順でも構いません。日付データが順序よく並んでいればExcelが正しく判断してくれます。
[グラフウィザード-1/4-グラフの種類]ダイアログ−[標準]タブの[グラフの種類]欄で少しスクロールすれば「株価」が表示されます。
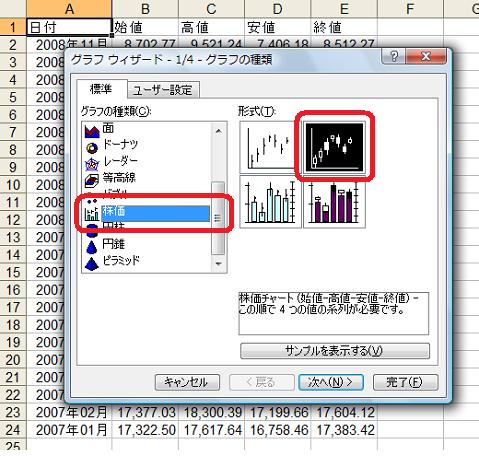
▼サンプルファイル(003213.xls 59KByte)ダウンロード
しっかり作成した表内のセルを一つだけ選択しておいてグラフウィザードを起動するのは、株価チャートに限った話ではなく、Excelでグラフを作成するときの基本中の基本です。
サンプルファイルで練習してみようという方はA1:E24セルのいずれか一つのセルを選択しておいてからグラフウィザードを起動してください。
グラフウィザードの起動は、[標準]ツールバー−[グラフウィザード]ボタンでも、メニュー[挿入]−[グラフ]でもOKです。
関連語句
ロウソク足作成方法, 株価チャート図作成方法
[スポンサードリンク]
- Newer:関数のヒントの使い道−入力中の引数を明示
- Older:×シークゴール、○ゴールシーク
Home » Excel(エクセル)の使い方 » 棒グラフ » 株価チャート・ローソク足の作り方
 『インストラクターのネタ帳』では、2003年10月からMicrosoft Officeの使い方などを紹介し続けています。
『インストラクターのネタ帳』では、2003年10月からMicrosoft Officeの使い方などを紹介し続けています。










