対象:ペイント
Windowsに付属しているペイントの、色設定方法をどうやったらいいのか疑問に持つ方がいらっしゃるようです。
ツールの、[四角形][多角形][楕円][角丸四角形]を選んで、オプションボックスで下図のような選択をすると、線と塗りつぶしをそれぞれ指定できそうなのに、塗りつぶし部分の色をどうやって指定したらいいのだろう、という疑問です。
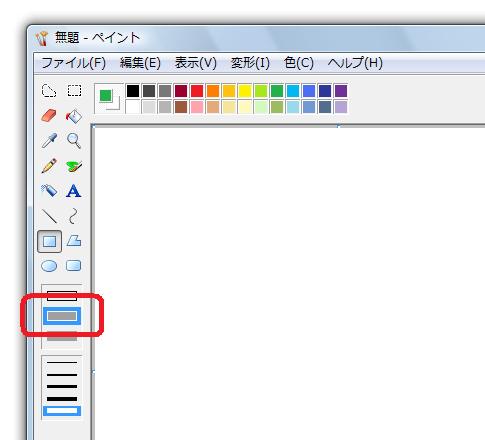
下図のような、カラーボックスの左のほうをあれこれ操作してみる方もいらっしゃるようですが、操作するべきはここではありません。

[スポンサードリンク]
非常に惜しいのですが。
▼操作方法:塗りつぶし色を選択する
カラーボックスをマウスの右ボタンでクリックする
カラーボックスをマウスの右ボタンでクリックする
指定したい色(下図の赤枠で囲った部分)を、マウスの左ボタンでクリックすると線の色が指定されますが、右ボタンでクリックすると、塗りつぶし色が指定できるのです。
ポイントは、マウスの右ボタンでクリックです。

上図の設定後にドラッグすると、下図のように枠線は緑色、オレンジ色で塗りつぶされた四角形を描くことができます。
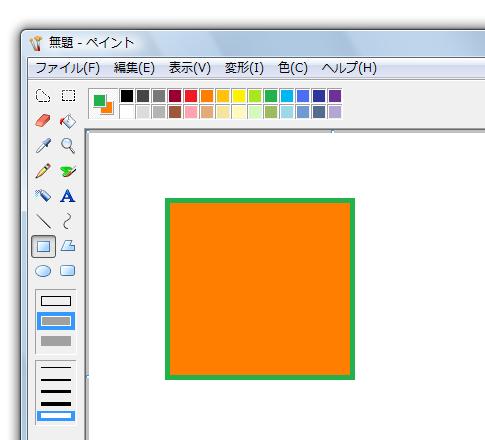
ペイントの色指定で戸惑った記憶のある方は、ご確認ください。
ちなみに、
[Windows]+[R]キーで表示される[ファイル名を指定して実行]ダイアログからペイントを起動する場合は、
「mspaint」
です。
私もうっかり
「paint」
としてしまいがちなのですが。。。
[スポンサードリンク]
- Newer:年金終価係数表を作成する−FV関数
- Older:Exccelで円周率を求めたい−PI関数
Home » Windows(ウィンドウズ)の使い方 » アクセサリ・ツール » ペイントの塗りつぶし色指定方法
 『インストラクターのネタ帳』では、2003年10月からMicrosoft Officeの使い方などを紹介し続けています。
『インストラクターのネタ帳』では、2003年10月からMicrosoft Officeの使い方などを紹介し続けています。










