Excel 2010でユーザー設定リストを登録する方法をご紹介しました。
Excel 2010では、[Excelのオプション]ダイアログ-[詳細設定]を選択して、一番下までスクロールしなければいけない点が、ちょっと便利ではありません。
VBA(Visual Basic for Applications)を使える方なら、VBE(Visual Basic Editor)のイミディエイトウィンドウで一行コードを実行して表示するほうが簡単じゃないだろうか、と考える方もいらっしゃるかもしれません。(いや、私自身がそう考えたわけですが...)
で、実際に試してみましたところ、すごく簡単とは言いにくい結果なのですけれど、、自分用の備忘録的意味も込めて、ご紹介しておきます。
[Alt]キー+[F11]キーを押して
VBEを起動
↓
[Ctrl]キー+[G]キーを押して
[イミディエイト]ウィンドウを表示
↓
[イミディエイト]ウィンドウに
「Application.Dialogs(xlDialogOptionsListsAdd).Show」
と入力して[Enter]キーを押す
Dialogs(index)プロパティの、引数indexの指定がちょっと面倒なのです。
組み込み定数「xlDialogOptionsListsAdd」を指定するわけですが、Dialogs(index)プロパティに指定する定数は、みんな「xlDialog」で始まるので、自動メンバ表示機能で「xlDialogOptionsListsAdd」を探すのが、簡単とは言いにくいのです。
下図のように「xldialogopt」まで入力すると、ようやく「xlDialogOptionsListsAdd」が見えてきます。
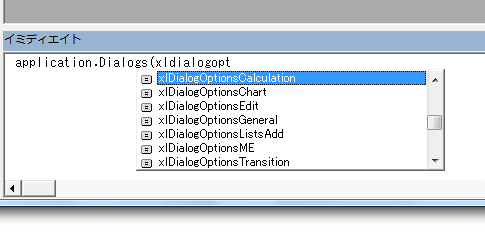
「xlDialogOptionsListsAdd」は、値としては「458」なので「458」という数値を覚えていられるのなら、「Application.Dialogs(xlDialogOptionsListsAdd).Show」よりは、「Application.Dialogs(458).Show」のほうが簡単でしょう。
もちろん、ここで書いていることはイミディエイトウィンドウを使って、その場でコードを入力してやるときのことなので、事前にマクロを作っておくような場合は「Application.Dialogs(xlDialogOptionsListsAdd).Show」でOKです。
- Newer:自動メンバー表示のショートカットキー-Ctrl+スペース・Jキー
- Older:引っ越しました-AMNサーバー
Home » エクセルマクロ・Excel VBAの使い方 » Dialogオブジェクト » イミディエイトウィンドウからユーザー設定リストダイアログを表示
 『インストラクターのネタ帳』では、2003年10月からMicrosoft Officeの使い方などを紹介し続けています。
『インストラクターのネタ帳』では、2003年10月からMicrosoft Officeの使い方などを紹介し続けています。










