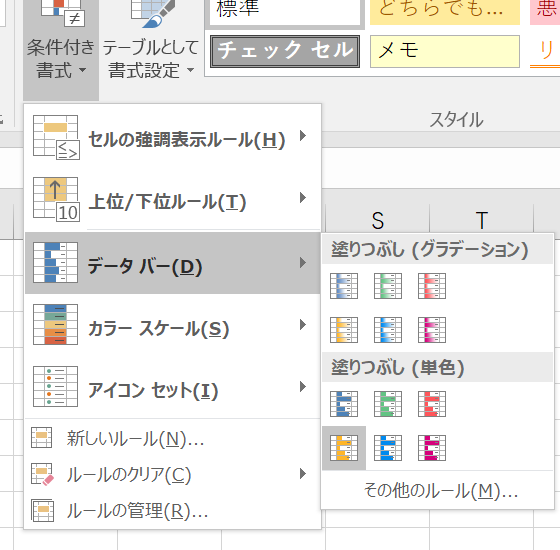
税理士でMicrosoft MVP for Excelの井ノ上陽一さんが
『フリーランスとひとり社長のための 経理をエクセルでトコトン楽にする本』
を出されました。
本書の中で一番ボリュームの大きい
「5章 集まったデータを分析して経営に役立てる」
では、経理(経営管理)でExcelをどう使うかという具体例がいくつも書かれており、「フリーランスとひとり社長」に限らず、役立つ人は多いだろうと感じながら読んでいます。
その5章の中の
「4 条件付き書式でコンパクトなグラフを作る」
では、条件付き書式の一種であるデータバーを使ったグラフの作成方法の基本と、セルに棒グラフだけを表示される方法が紹介されています。
この基本操作は、多くの方に身につけていただきたいと思いますが、隣のセルに数値の表示されていないデータバーの作成を頻繁に行うのなら、マクロにしておくほうが便利です。
データバーによる棒グラフを作成するサンプルマクロ
元データを選択しておいて、
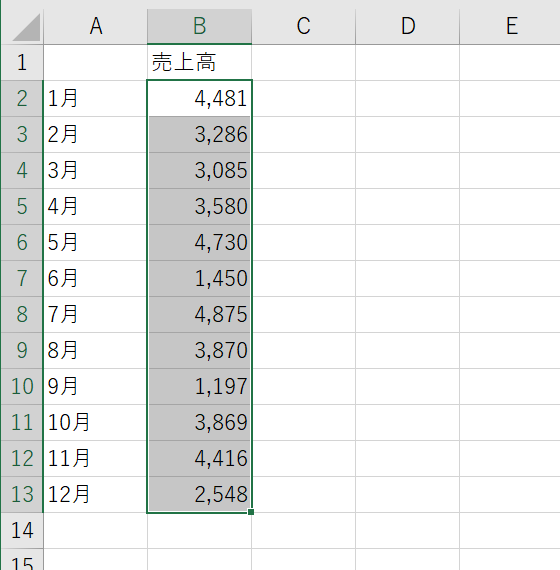
以下のSubプロシージャを実行して、表示される確認のメッセージボックスで[はい]ボタンをクリックすると、選択されていた右隣のセルに、データバーによる棒グラフが、
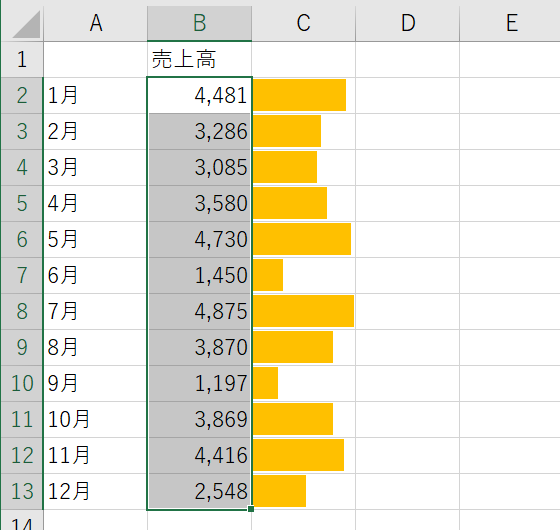
作成されます。
Dim tgt As Range
Dim msg As String
Set tgt = ActiveWindow.RangeSelection.Offset(0, 1)
msg = " セルにデータバーグラフを作成しますか?"
If MsgBox(tgt.Address(False, False) & msg, vbYesNo) = vbNo Then Exit Sub
.Clear
.FormulaR1C1 = "=R[0]C[-1]"
With .FormatConditions.AddDatabar
.BarColor.Color = RGB(255, 192, 0)
.BarFillType = xlDataBarFillSolid
.ShowValue = False
.MinPoint.Modify xlConditionValueAutomaticMin
.MaxPoint.Modify xlConditionValueAutomaticMax
End With
End With
End Sub
サンプルマクロについて
「フリーランスとひとり社長のための 経理をエクセルでトコトン楽にする本」の187ページでは、Excel初心者向けにデータをコピーする操作が紹介されていますが、数式にしておくほうが良さそうに感じますので、
.FormulaR1C1 = "=R[0]C[-1]"
としています。
データバーによる棒グラフを作成する、
With .FormatConditions.AddDatabar
.BarColor.Color = RGB(255, 192, 0)
.BarFillType = xlDataBarFillSolid
.ShowValue = False
.MinPoint.Modify xlConditionValueAutomaticMin
.MaxPoint.Modify xlConditionValueAutomaticMax
End With
の部分は、ワークシートの状態を確認しながらステップ実行すると、何を設定しているのかがわかるでしょう。
- Newer:Rangeプロパティで全てのセルを取得するには
- Older:横方向のデータを縦方向に並べるExcelマクロ
Home » Excel VBA Rangeオブジェクト » 条件付き書式 » 条件付き書式・データバーによる棒グラフを作成するExcelマクロ
 『インストラクターのネタ帳』では、2003年10月からMicrosoft Officeの使い方などを紹介し続けています。
『インストラクターのネタ帳』では、2003年10月からMicrosoft Officeの使い方などを紹介し続けています。










